A1 mini can be used to play electronic music without speakers. This wiki describes how to play midi files with the A1 mini.
¶ Przygotowanie
Zanim zaczniemy, musimy przygotować następujące elementy
- A1 mini
- Karta Micro SD
- Komputer lub inne urządzenie używane do zapisu na karcie Micro SD
- Plik MIDI
Pliki MIDI można pobrać z Internetu, zaimportować z innych edytorów MIDI lub utworzyć za pomocą edytora online. Aby dostosować dźwięk startu/końca drukowania, wymagany jest komputer.
¶ Przewodnik krok po kroku
¶ Chcę tylko, żeby moje A1 mini śpiewało
W tej sekcji opisano, jak używać A1 mini do odtwarzania muzyki.
¶ 1. Otwórz następującą stronę internetową https://midi-to-gcode.bambulab.com/edit
¶ 2. Zaimportuj plik MIDI. (Jeśli chcesz samodzielnie utworzyć muzykę, przejdź do kroku 3)
Wybierz z menu opcję File w lewym górnym rogu, wybierz Open, a następnie wybierz plik MIDI(*.mid), który chcesz zaimportować.
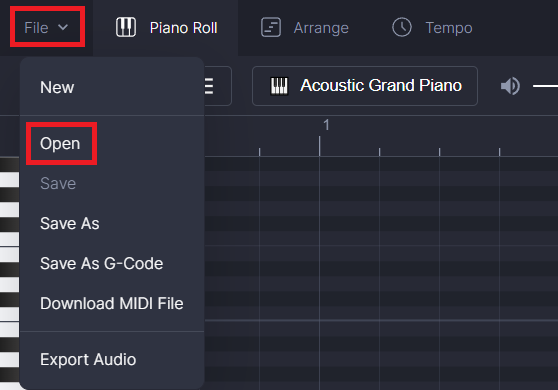
¶ 3. Edycja pliku MIDI
Po zaimportowaniu pliku MIDI cała strona powinna wyglądać jak poniżej. Możesz kliknąć przycisk Play na dole, aby odtworzyć całą ścieżkę.
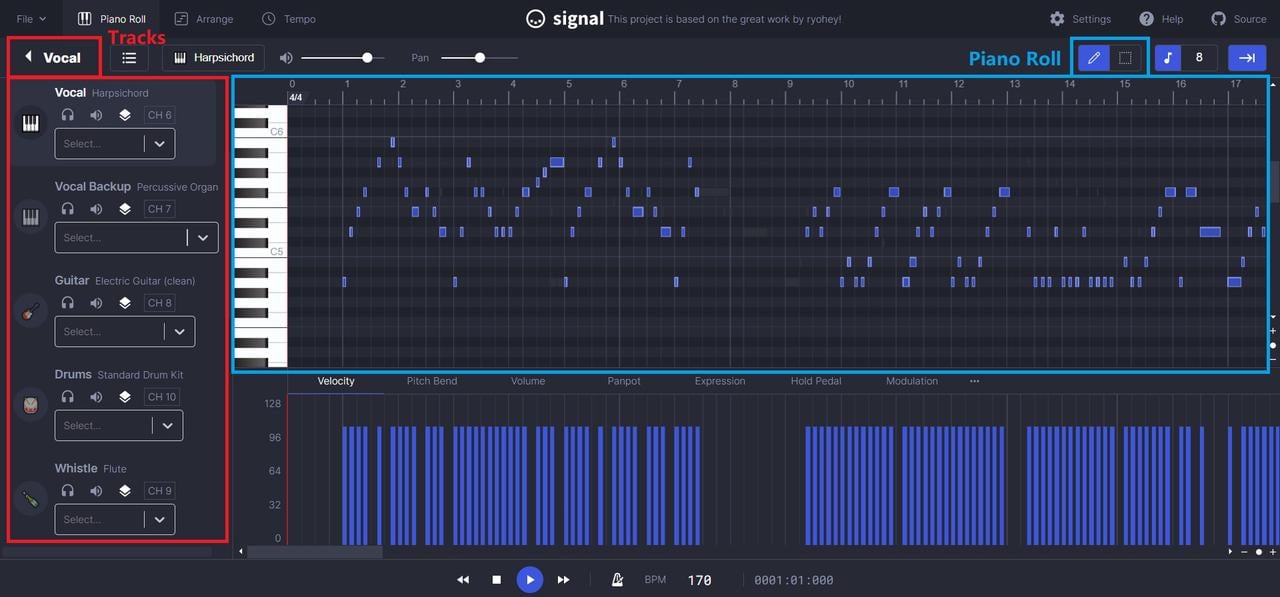
Okno ścieżki znajduje się po lewej stronie. Możesz kliknąć trójkąt obok nazwy ścieżki w lewym górnym rogu, aby ukryć/pokazać tę sekcję. Zaimportowany plik MIDI może mieć wiele ścieżek - kliknij ikonę🎧 na każdej ścieżce, aby wybrać ścieżki, których chcesz słuchać, lub kliknij ikonę🔈, aby wyciszyć te, których nie chcesz. Nuty odpowiadające ścieżce, której chcesz słuchać, zostaną podświetlone w sekcji pianoli.
Sekcja rolki pianina służy do edycji nut na każdej ścieżce. Lewa skala odpowiada klawiszom fortepianu, a górna skala odpowiada czasowi taktu. Nuty można edytować za pomocą narzędzia ołówka i narzędzia zaznaczania w prawym górnym rogu.
¶ 4. Przydziel ścieżkę do odpowiedniego silnika
Drukarka ma tylko trzy silniki, które mogą być używane do odtwarzania muzyki, więc można odtwarzać maksymalnie trzy ścieżki i należy dokonać wyboru ścieżek, która mają być odtwarzane. Kliknij ikonę 🎧 na ścieżce, aby wybrać ścieżkę, której chcesz słuchać, a następnie kliknij przycisk odtwarzania, aby ją odtworzyć. Wybierz ścieżki, które chcesz odtworzyć na drukarce.
Po zakończeniu wybierania ścieżki, którą chcesz odtworzyć, możesz przydzielić silnik, który będzie ją odtwarzał, korzystając z rozwijanego pola w odpowiedniej sekcji ścieżki. Jedna ścieżka może być odtwarzana przez wiele silników jednocześnie, ale jeden silnik może odtwarzać tylko jedną ścieżkę na raz.
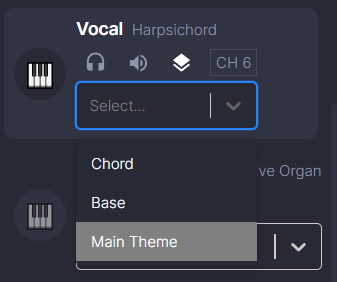
¶ 5. Eksport g-code
Wybierz z menu Plik w lewym górnym rogu, wybierz opcję Save As G-Code aby wyeksportować wygenerowany g-code do komputera.
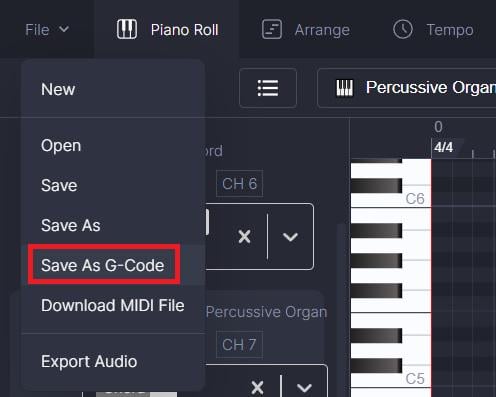
¶ 6. Odtwarzanie muzyki
Skopiuj zapisany kod G-Code na kartę Micro SD i podłącz ją do A1 mini. Wybierz G-Code i naciśnij przycisk drukowania, a następnie ciesz się muzyką.
¶ Dostosuj dźwięk rozpoczęcia/zakończenia drukowania
g-code wygenerowane przez Bambu Studio zawiera dźwięk rozpoczęcia i zakończenia drukowania. Możemy użyć tej samej metody, aby dostosować dźwięk rozpoczęcia/zakończenia drukowania.
⚠UWAGA: Należy ściśle przestrzegać instrukcji i NIE MODYFIKOWAĆ INNYCH CZĘŚCI G-CODE, chyba że wiesz, co robisz. W przeciwnym razie może to prowadzić do błędów drukowania lub awarii drukarki!
¶ 1. Zakończenie transkodowania pliku MIDI
Transkodowanie pliku MIDI do G-Code przy użyciu tych samych kroków, co w poprzedniej sekcji.
¶ 2. Prawidłowe ustawienie modelu drukarki i rozmiaru dyszy
Uruchom Bambu Studio i wybierz używaną drukarkę z listy rozwijanej w sekcji Printer na karcie Prepare. Będzie to również obejmować rozmiar dyszy, za pomocą której będziesz drukować.
¶ 3. Otwórz Configuration editor i włącz Advanced Options
Kliknij przycisk Edit preset, aby otworzyć ustawienia drukarki, a następnie kliknij przełącznik Advanced w prawym górnym rogu, aby włączyć ustawienia zaawansowane.
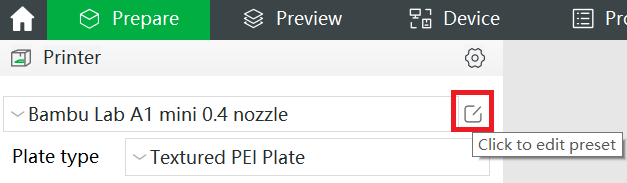 |
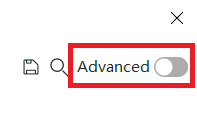 |
¶ 4. Edytuj G-Code
Kliknij zakładkę Machine G-Code
Aby ustawić dźwięk rozpoczęcia drukowania, znajdź separator start printer sound w sekcji Machine start G-code, i zastąp cały kod między tym separatorem a następnym, kodem wygenerowanym przez plik MIDI.
Aby ustawić dźwięk zakończenia drukowania, znajdź separator printer finish sound w sekcji Machine end G-code, i zastąp cały kod między tym separatorem a następnym, kodem wygenerowanym przez edytor MIDI.
UWAGA:Podziały wierszy w wygenerowanym kodzie muszą zostać zachowane podczas wklejania g-code. Użytkownicy systemu Windows mogą używać programu
Wordpadaby otworzyć plik G-Code i skopiować go do Bambu Studio. Korzystanie z Notatnika może spowodować utratę podziału linii i doprowadzić do błędów w kodzie!
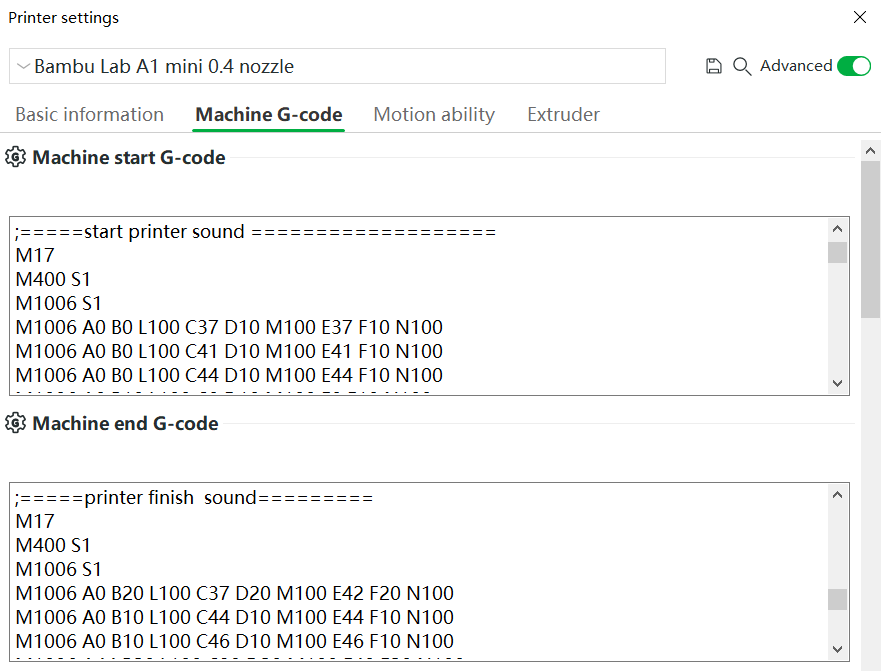
¶ 5. Zapisz ustawienia
Kliknij przycisk Save (Zapisz) w prawym górnym rogu, aby zapisać bieżące ustawienie wstępne. Możesz zapisać je jako ustawienie użytkownika lub wewnętrzne ustawienie projektu w zależności od częstotliwości, z jaką chcesz z niego korzystać.
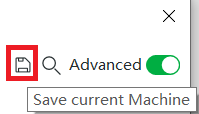 |
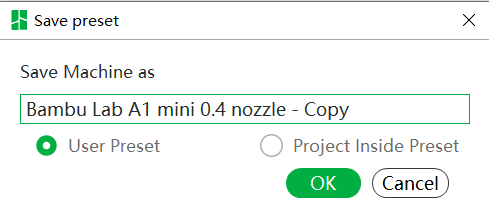 |
Jeśli ustawienie zostanie zapisane jako ustawienie domyślne użytkownika, wszystkie projekty mogą je wykorzystać, a drukarka odtworzy dostosowany dźwięk rozpoczęcia/zakończenia po wybraniu tego ustawienia.
Jeśli ustawienie zostanie zapisane jako projekt wewnątrz ustawienia domyślnego, dostosowany dźwięk rozpoczęcia/zakończenia będzie odtwarzany tylko wtedy, gdy ten konkretny projekt zostanie wydrukowany.
¶ 6. Zakończ drukowanie
Zakończ drukowanie w normalny sposób. Więcej informacji na temat procesu drukowania można znaleźć w skróconej instrukcji obsługi aplikacji Bambu Studio.
¶ FAQ (CZĘSTO ZADAWANE PYTANIA)
¶ Dlaczego moja drukarka pokazuje, że drukowanie zostało zakończone natychmiast po wybraniu pliku G-Code na karcie SD i nie odtwarza żadnego dźwięku?
Jeśli dźwięk nie jest włączony w ustawieniach, drukarka będzie ignorować wszystkie polecenia dźwiękowe. Dźwięk można włączyć na drukarce lub na komputerze.
- Na drukarce: Setting (Ustawienia) → Print options (Ustawienia drukowania) → Sound (Dźwięk)
- Na komputerze w programie Bambu Studio: Device (Urządzenie) → Print Options (Opcje drukowania) → Allow Prompt Sound (Zezwól na dźwięki informacyjne)
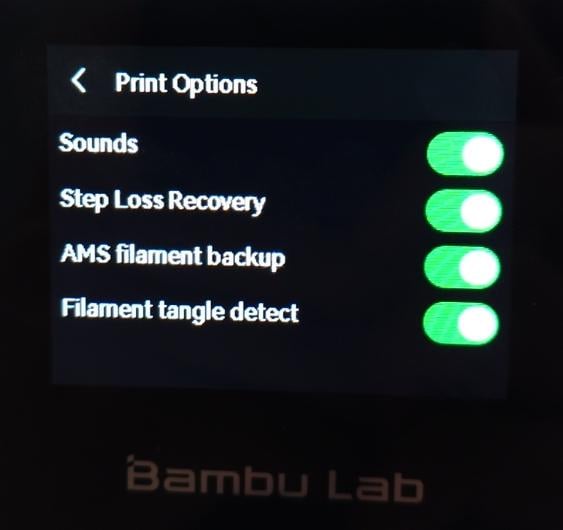 |
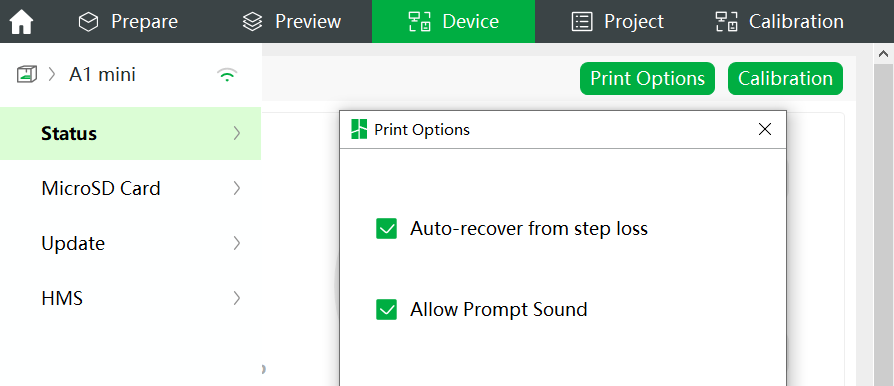 |
¶ Dlaczego odtwarzana muzyka nie jest taka sama jak w edytorze MIDI?
Ponieważ drukarka odtwarza muzykę za pomocą wibracji silników, a nie głośników, każdy silnik może odtwarzać tylko jedną częstotliwość na raz. Jeśli na jednej ścieżce znajduje się wiele nut w tym samym czasie, silnik przypisany do tej ścieżki nie może odtworzyć wszystkich nut, co prowadzi do efektu końcowego, który nie brzmi jak to, co słyszałeś w edytorze MIDI.
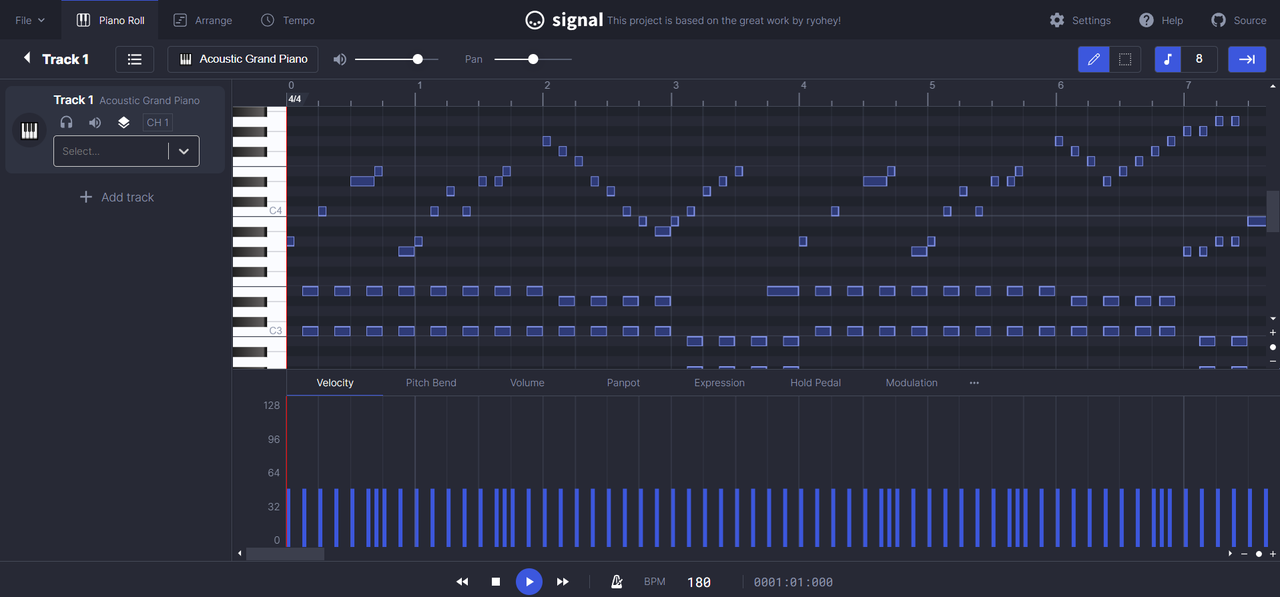
Radzimy unikać tego rodzaju plików MIDI. Jeśli musisz go użyć, użyj edytora, aby rozdzielić różne kompozycje muzyczne na różne ścieżki i przypisać każdą ścieżkę do innego silnika, aby uzyskać lepszy efekt.
Polskie tłumaczenie Bambu Lab wiki jest dostarczane przez get3D.pl za wiedzą i zgodą Bambu Lab i jest oparte na oryginalnej stronie Bambu Lab Wiki. Dokładamy wszelkich starań aby zapewnić aktualność zawartych tutaj informacji, jeśli jednak będziesz miał jakiekolwiek wątpliwości, sprawdź oryginalną stronę.