¶ Uruchomienie
¶ Włącz A1 mini
- Po rozpakowaniu i zainstalowaniu drukarki zgodnie z instrukcją podłącz zasilanie i włącz przycisk z tyłu drukarki. Gdy pojawi się logo Bambu Lab, postępuj zgodnie z instrukcjami wyświetlanymi na ekranie, aby skonfigurować język, region i połączenie z siecią bezprzewodową.
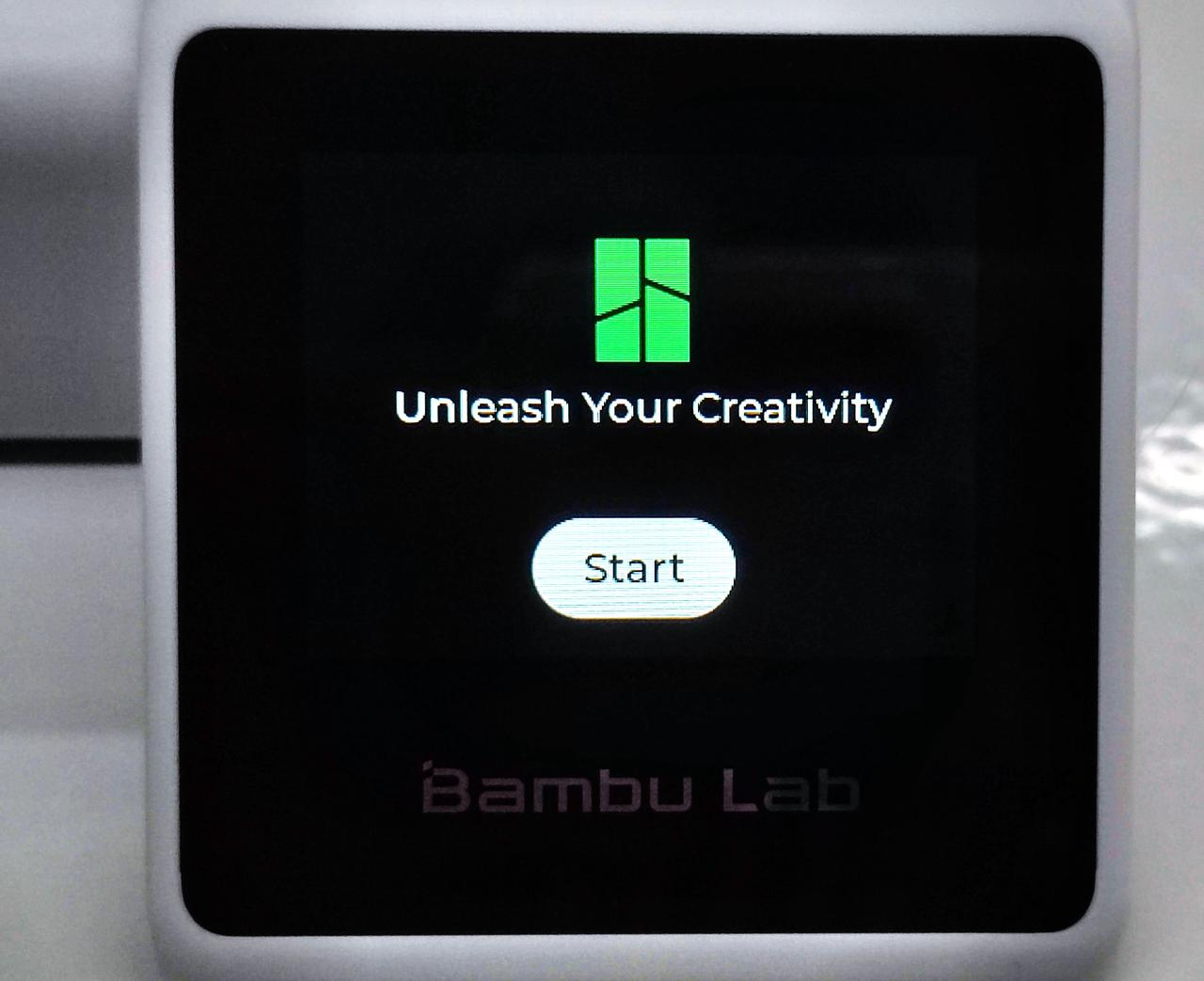
¶ Użyj Bambu Handy, aby zeskanować kod QR na ekranie i przypisać drukarkę do konta Bambu Lab
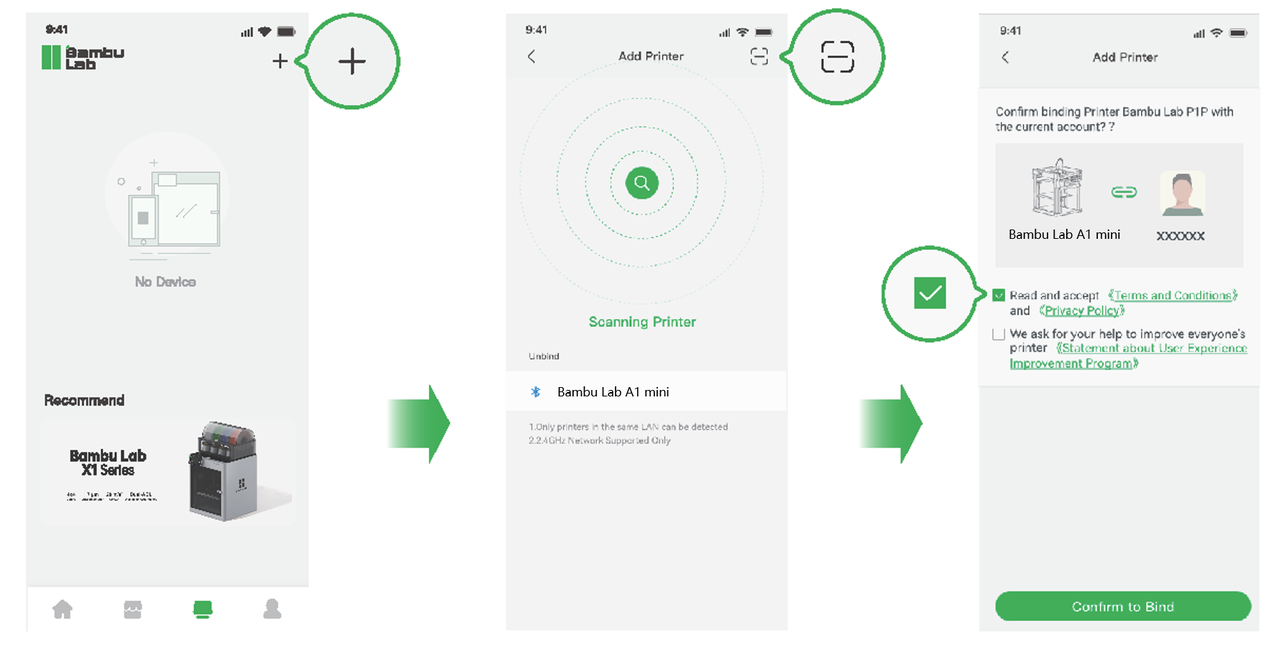
- Możesz zalogować się do aplikacji mobilnej Bambu Lab Handy poprzez swoje konto Bambu Lab. Po zalogowaniu ustawienia drukowania zostaną zsynchronizowane z Bambu Studio na Twoim komputerze. Dodatkowo na tym etapie możesz bezpośrednio wysyłać zadania drukowania z telefonu lub komputera. Pamiętaj, że na tym etapie drukarka musi być podłączona do Wi-Fi.
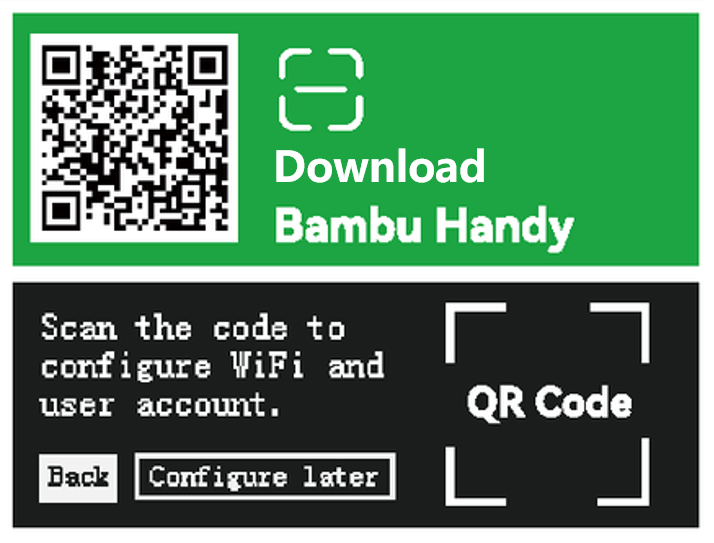 |
|---|
| Zeskanuj kod QR, aby pobrać aplikację mobilną Bambu Handy |
- Aby pominąć ten krok, po prostu kliknij „Skip” na ekranie. Później, po zakończeniu całej konfiguracji, możesz także zalogować się na swoje konto Bambu Lab z poziomu “Main Menu - Settings - Account”.
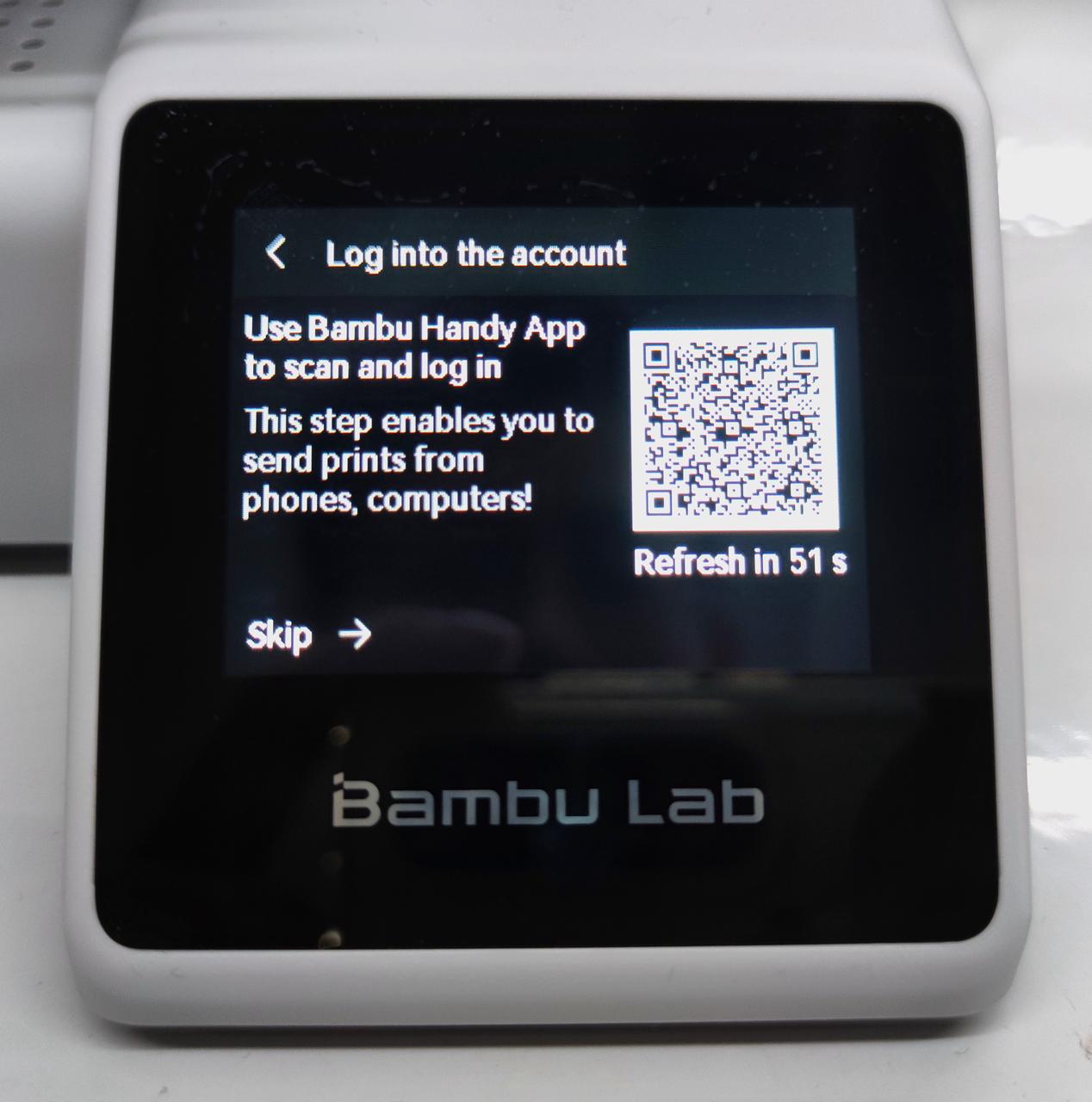
¶ Kalibracja
- Przed zakończeniem konfiguracji zdecydowanie zalecamy kalibrację drukarki, aby zapewnić jakość pierwszych wydruków. Zaznacz pola „Vibration Compensation (Kompensacja drgań)” i „Redukcja hałasu silnika (Motor Noise Cancellation)”, a następnie dotknij „Start”, aby rozpocząć proces kalibracji. Cały proces trwa zwykle około 12 minut. Podczas kalibracji mogą wystąpić pewne wibracje i hałas, co jest zjawiskiem normalnym.
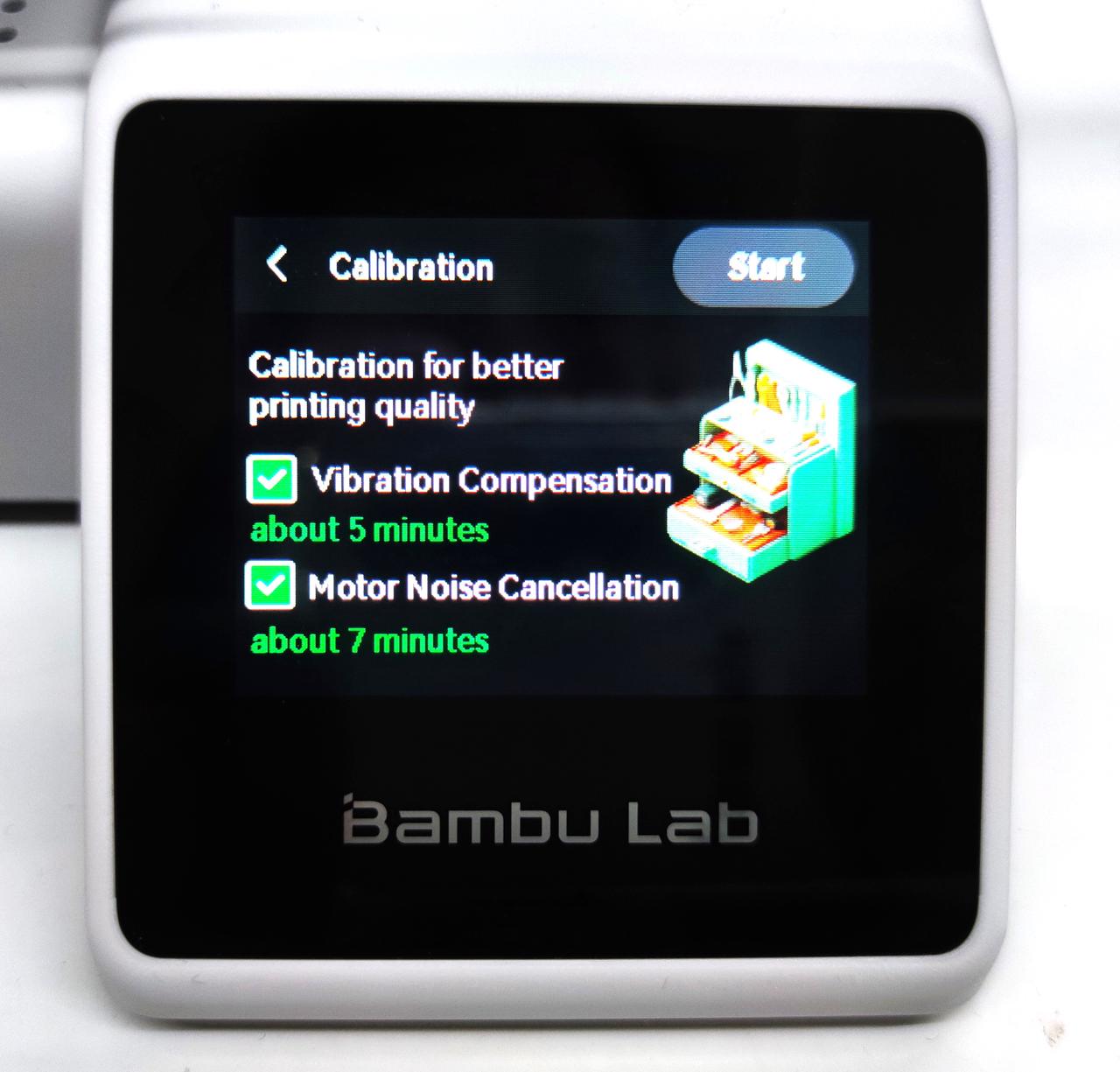
¶ 1. Redukcja hałasu silnika
- Hałas silnika jest zwykle spowodowany wibracjami mechanicznymi, pracą silnika, pracą wentylatora lub ruchem ekstrudera w drukarce 3D. Hałasy te mogą nie tylko przeszkadzać operatorowi, ale także wpływać na komfort otoczenia. Funkcja tłumienia hałasu silnika ma na celu zmniejszenie ogólnego hałasu drukowania poprzez tłumienie hałasu generowanego przez silniki podczas procesu drukowania.
- Redukcję hałasu silnika osiąga się poprzez pomiar niepożądanych właściwości silnika i obliczenie wielkości kompensacji w czasie rzeczywistym na podstawie bieżącego stanu pracy silnika podczas drukowania. Kompensacja ta jest następnie stosowana do silnika, generując w silniku odwrotne wibracje, aby przeciwdziałać wibracjom powodowanym przez niedoskonałości silnika. Kalibracja hałasu silnika jest dostępna w menu kalibracji, umożliwiając użytkownikom ponowną kalibrację hałasu silnika w razie potrzeby.

¶ 2. Kompensacja drgań
- Kompensacja drgań ma na celu złagodzenie lub wyeliminowanie problemów z niestabilnością i jakością spowodowanych wibracjami mechanicznymi lub rezonansem podczas drukowania.
- Podczas pracy drukarki 3D każde przyspieszenie i opóźnienie pobudza tryby rezonansowe samej drukarki, powodując subtelne oscylacje. Wibracje te mogą mieć negatywny wpływ na jakość druku, powodując zmarszczki, wzory wibracji lub zniekształcenia powierzchni drukowanych części. Proces wykrywania rezonansu jest wykonywany przez drukarkę podczas pracy w celu określenia częstotliwości rezonansu i umożliwienia regulacji kompensacji drgań. Celem tego procesu jest ograniczenie potencjalnych problemów z jakością druku podczas drukowania i znaczna poprawa szybkości drukowania.
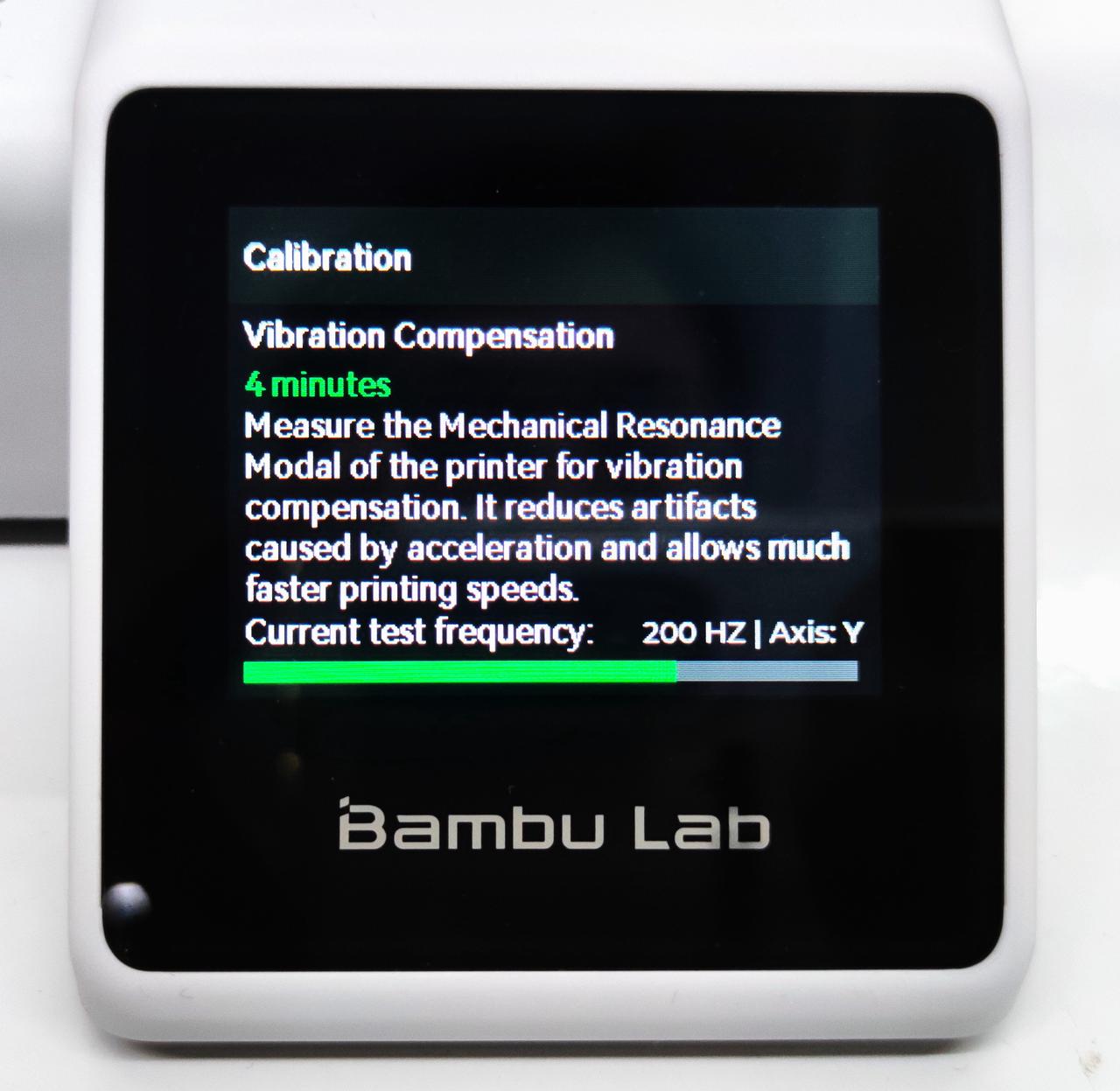 |
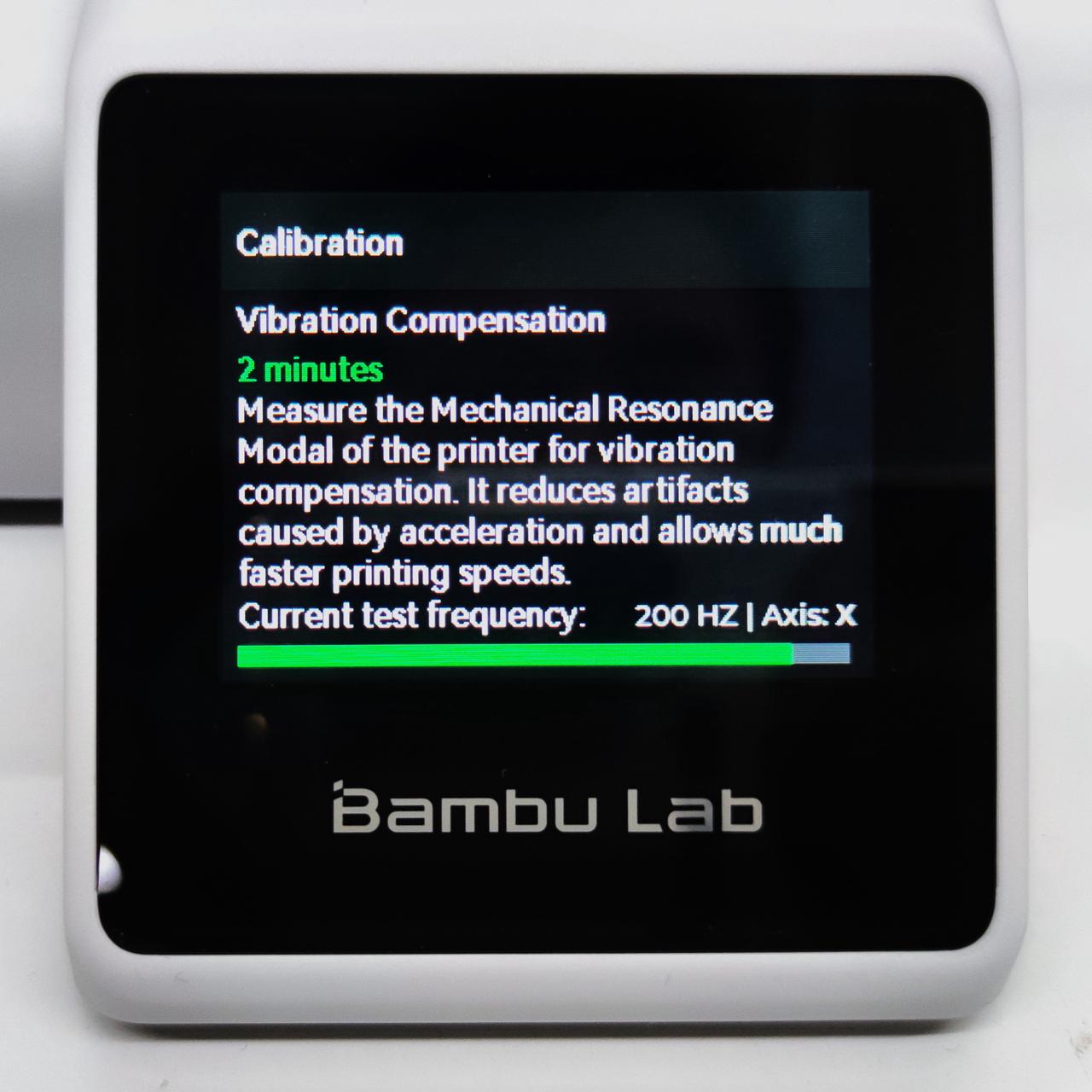 |
|---|
¶ Ekran główny
- Po zakończeniu automatycznej kalibracji przez drukarkę konfiguracja wstępna jest zakończona. Główny ekran drukarki pokazano na poniższym rysunku. Z głównego interfejsu można uzyskać dostęp do plików do druku, sprawdzić pozostałą ilość filamentu i stan AMS (automatycznego dostarczania materiału), kontrolować ruchy drukarki i dostosowywać ustawienia drukarki. Pasek stanu w górnej części interfejsu wyświetla aktualną temperaturę hotendu, temperaturę stołu, stan połączenia kamery i stan połączenia z siecią bezprzewodową.

¶ Drukowanie plików
- W głównym interfejsie dotknij “Print Files”, aby przejść do strony przygotowania do druku. Jak pokazano na poniższym rysunku, drukarka odczyta wszystkie pokrojone pliki modeli z karty SD, w tym pliki wydrukowane wcześniej i te wysłane do drukarki poprzez sieć Wi-Fi. Wszystkie te pliki zostaną tutaj wyświetlone.
 |
|---|
| Przeglądarka plików |
- Klikając ikonę modelu, który chcesz wydrukować, możesz włączyć różne funkcje drukarki, w tym AMS (automatyczne dostarczanie materiału), fotografię poklatkową, automatyczne poziomowanie stołu i kalibrację dynamicznego przepływu. Zaznacz funkcje, które chcesz włączyć podczas procesu drukowania i kliknij „Next" (zalecamy pozostawienie włączonego poziomowania stołu (Bed leveling) i kalibracji dynamicznego przepływu (Dynamic flow calibration) w celu uzyskania optymalnej jakości druku).
 |
|---|
| Konfiguracja wydruku |
- Wchodząc do interfejsu filamentów, zobaczysz wszystkie filamenty aktualnie podłączone do drukarki wraz z ich powiązaniami mapowania. Na tej stronie możesz ręcznie wybrać cele mapowania filamentu.
 |
|---|
| Konfiguracja filamentu |
- Gdy wszystko będzie gotowe, drukarka rozpocznie przygotowania przed drukiem, które obejmują wstępne podgrzanie stołu i głowicy, wypoziomowanie stołu i kalibrację przepływu (jeśli zostały wybrane).
 |
|---|
| Przygotowanie |
¶ Proces drukowania
- Jeśli podczas procesu drukowania zalogowałeś się na swoje konto Bambu Lab na drukarce, postęp drukowania w czasie rzeczywistym można zobaczyć zarówno w Bambu Studio, jak i aplikacji Bambu Handy.
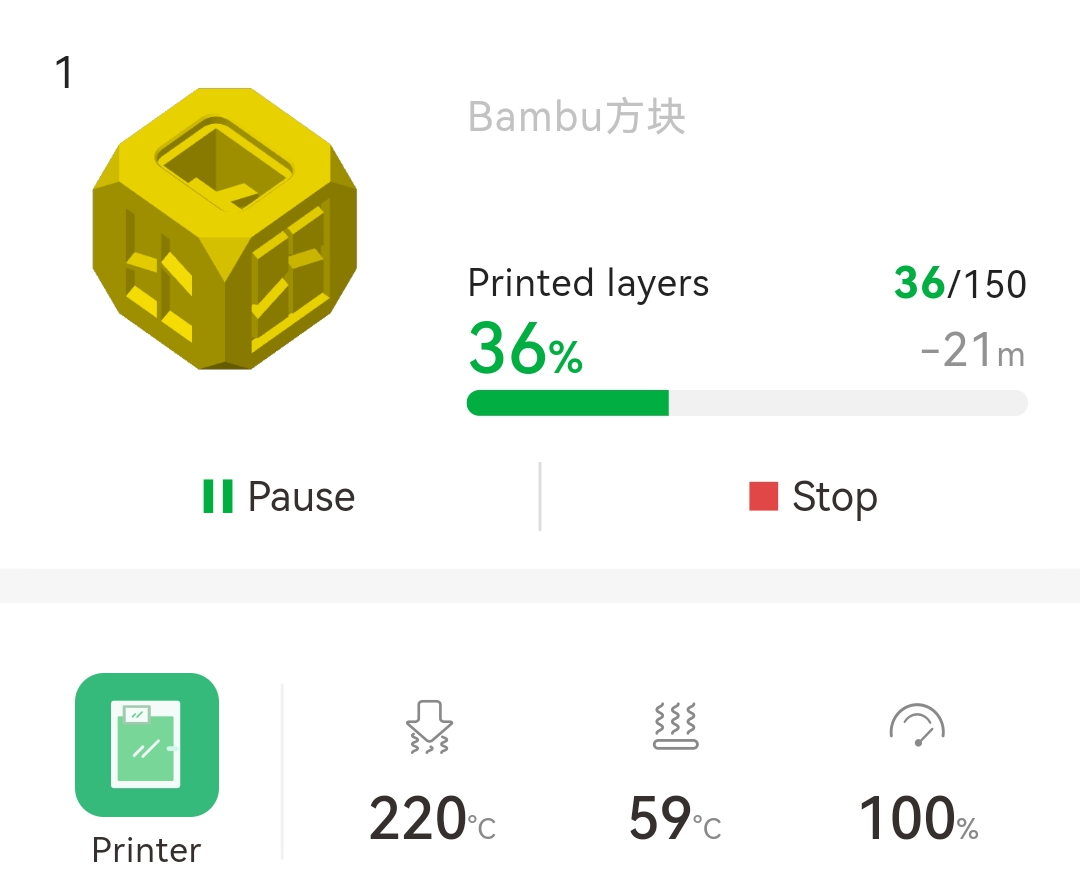 Bambu Handy |
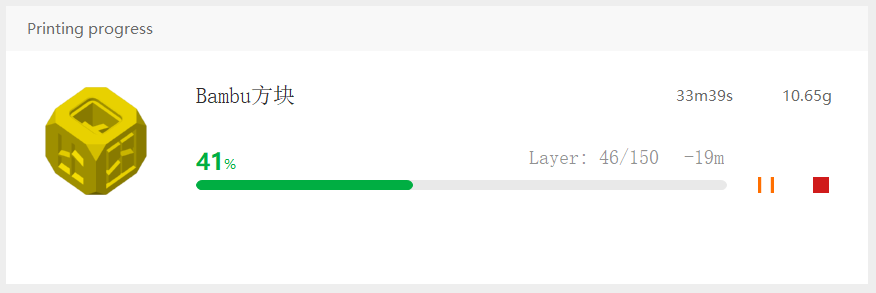 Bambu Studio |
|---|
- Panel postępu drukowania można podzielić na trzy kolumny: lewa kolumna to panel śledzenia stanu drukowania, środkowa to panel sterowania, a prawa to panel monitorowania urządzenia.
¶ 1. Panel śledzenia stanu drukowania
 |
Nr | Opis |
|---|---|---|
| 1 | Podgląd modelu | |
| 2 | Liczba wydrukowanych warstw/ Łączna liczba warstw | |
| 3 | Szacowany czas drukowania | |
| 4 | Stan drukowania |
¶ 2. Panel sterowania
- Można sterować przełącznikiem światła LED obok kamery. Można także wstrzymać i wznowić drukowanie w dowolnym momencie lub zatrzymać drukowanie przed terminem.
 |
Nr | Opis |
| 1 | Asystent | |
| 2 | Przełącznik światła LED | |
| 3 | Zatrzymaj drukowanie | |
| 4 | Anuluj drukowanie |
 Światło LED włączone |
 Światło LED wyłączone |
|---|
- Asystent zbierze wszelkie ostrzeżenia lub błędy napotkane podczas drukowania i wyświetli je dla Ciebie. Przykładowo, jeśli wystąpi problem z wyczerpaniem się materiału AMS, asystent wyświetli błąd na liście.
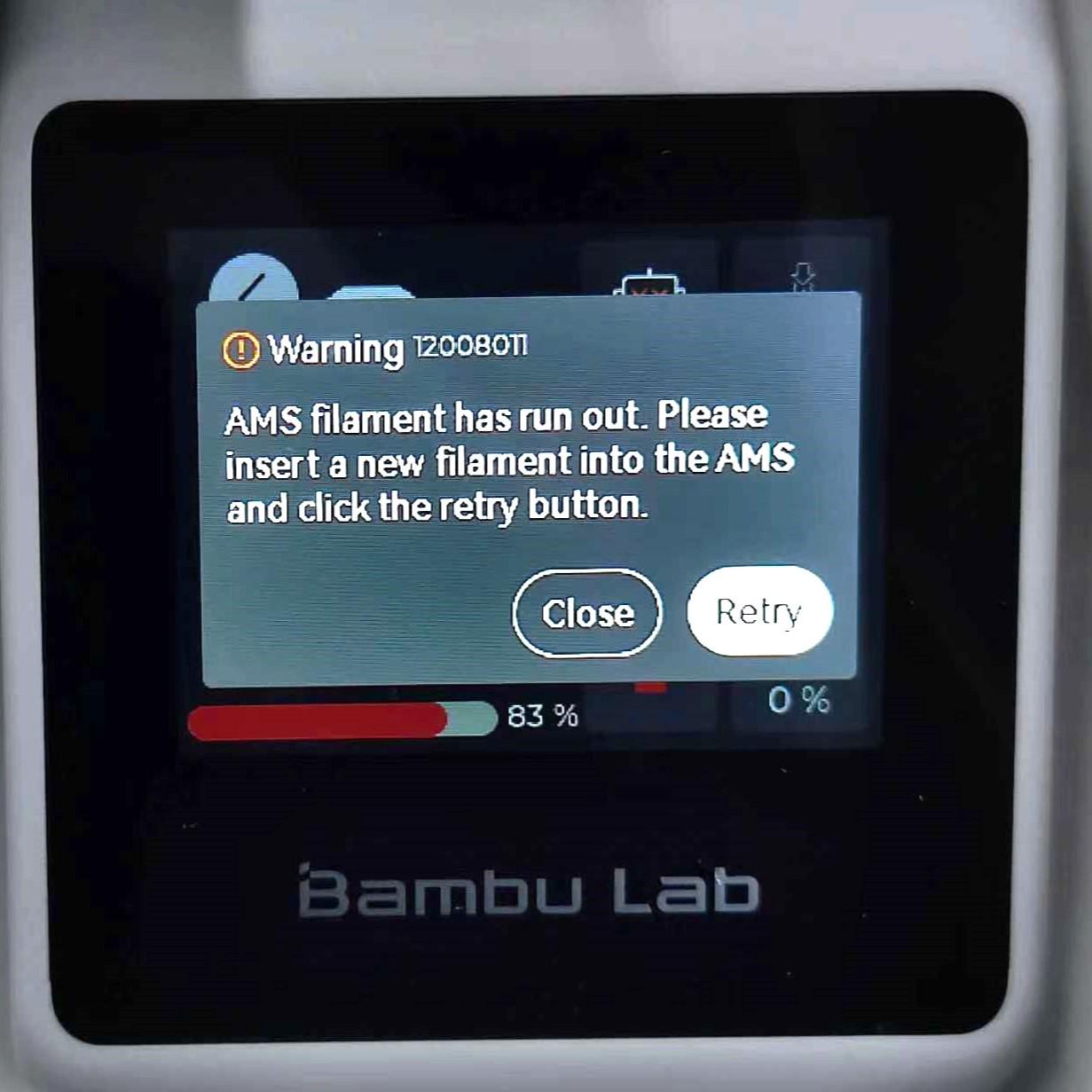 Błąd wyczerpania się filamentu w AMS |
 Informacje od Asystenta |
|---|
¶ 3. Panel monitorowania urządzenia
- W panelu monitorowania urządzenia można monitorować w czasie rzeczywistym niektóre wartości, takie jak temperatura hotendu, temperatura stołu grzewczego, prędkość druku i prędkość wentylatora. Klikając dowolną ikonę stanu, możesz wejść na stronę sterowania i dostosować ustawienia urządzenia.
 |
Nr | Opis |
| 1 | Temperatura hotendu | |
| 2 | Temperatura stołu | |
| 3 | Prędkość druku | |
| 4 | Prędkość wentylatora |
 Panel sterowania |
 Ręczny wybór prędkości drukowania |
|---|
¶ Filament i AMS
¶ Zewnętrzna szpula
- W “Major Screen" - "Filament”, można zobaczyć aktualnie załadowany filament. Dodatkowo możesz bezpośrednio sterować drukarką, aby podawać lub cofać filament. Po zakończeniu procesu podawania wskaźnik czujnika Halla zaświeci się na zielono, wskazując, że przełącznik wykrył przybycie materiału do ekstrudera.
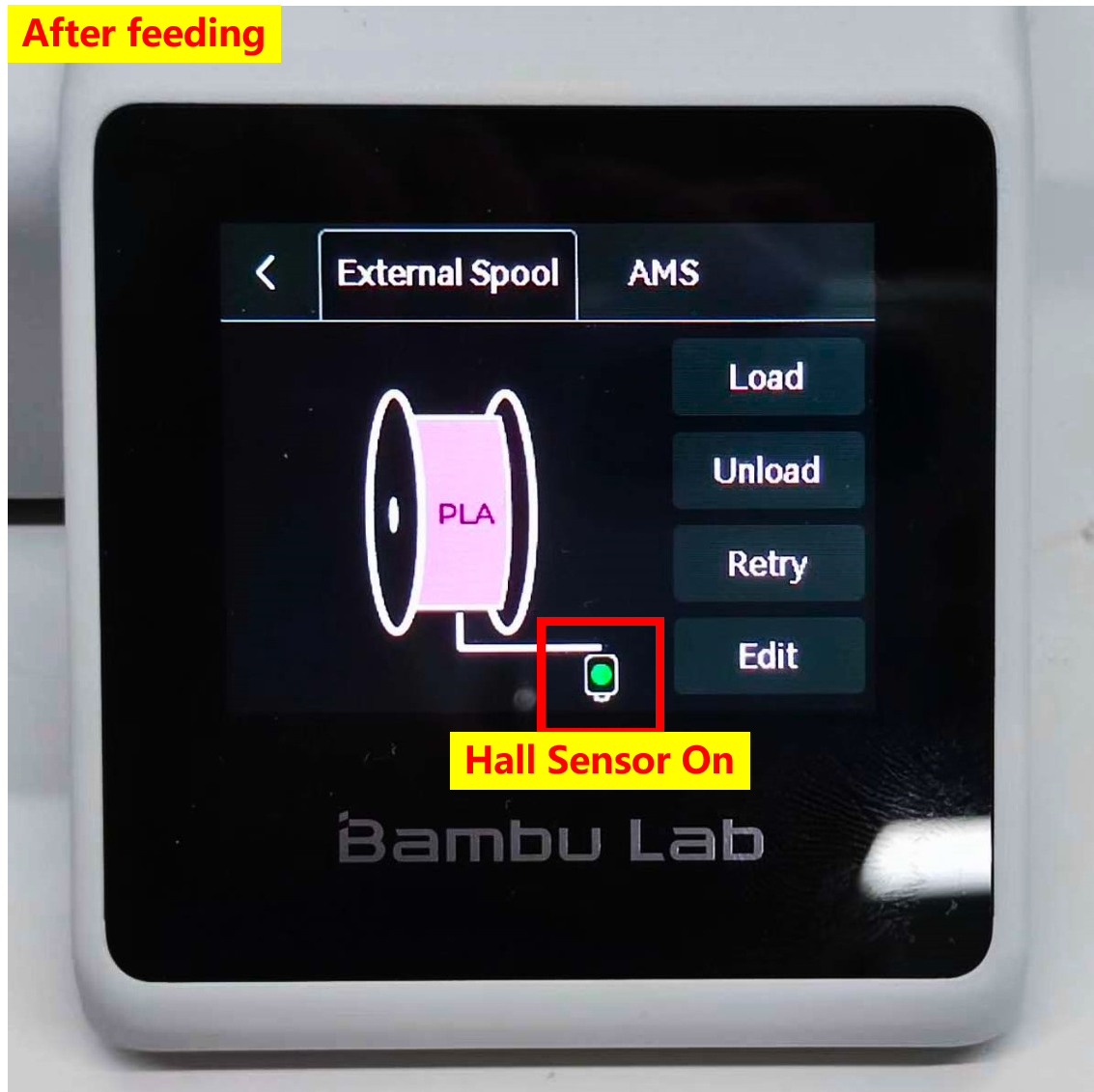 Czujnik Halla zapala się po wykryciu filamentu |
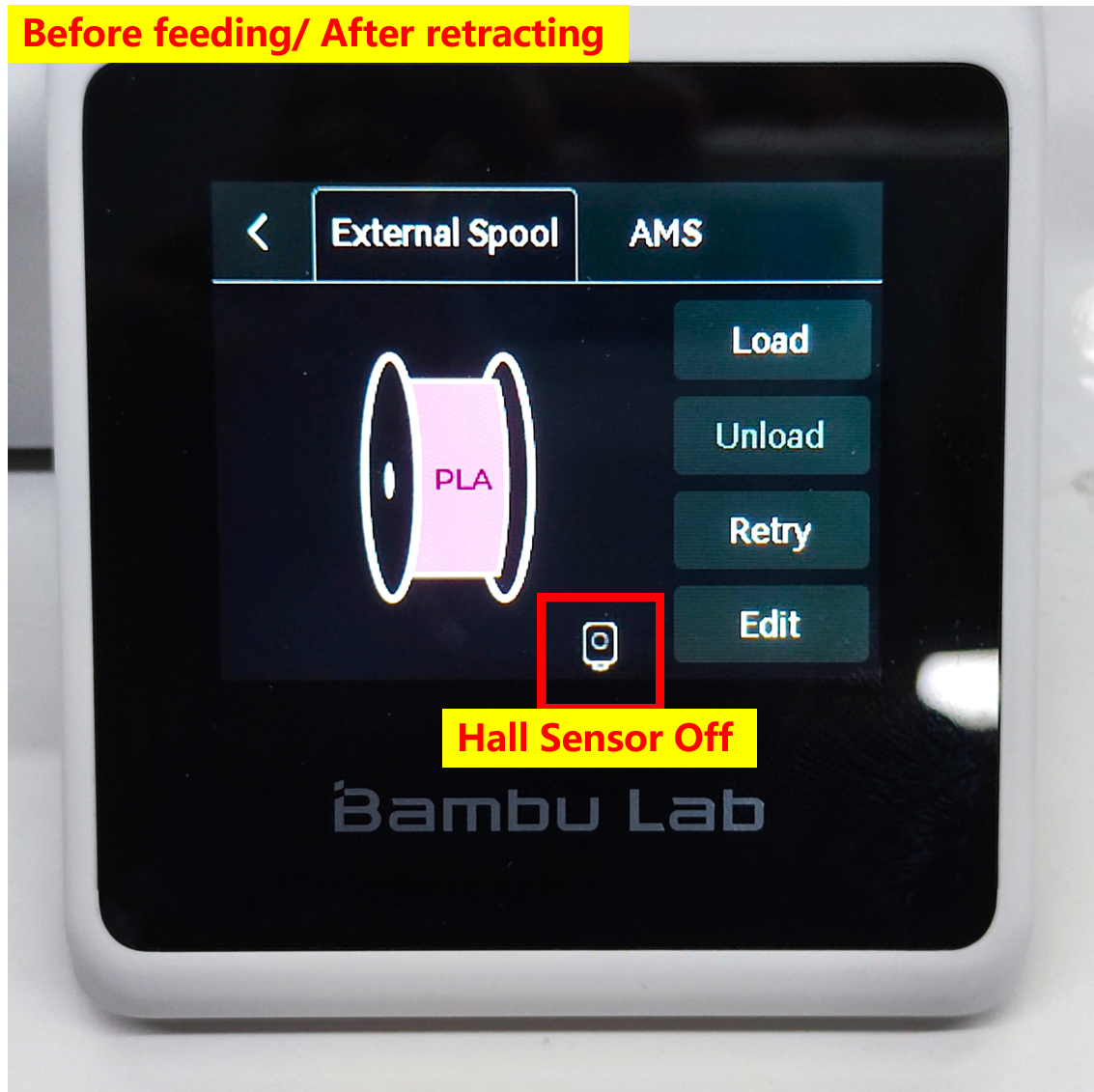 Czujnik Halla wyłączony |
|---|
- Przycisk “Retry” jest używany głównie w przypadku napotkania ostrzeżeń. Na przykład, jeśli używasz zewnętrznej szpuli z filamentem, jeśli głowica go nie wykryje, będziesz musiał ręcznie wprowadzić filament do głowicy, a następnie kliknąć 'Retry' aby zakończyć proces podawania.
- W przypadku filamentu innych firm, możesz ręcznie ustawić parametry klikając "Edit".
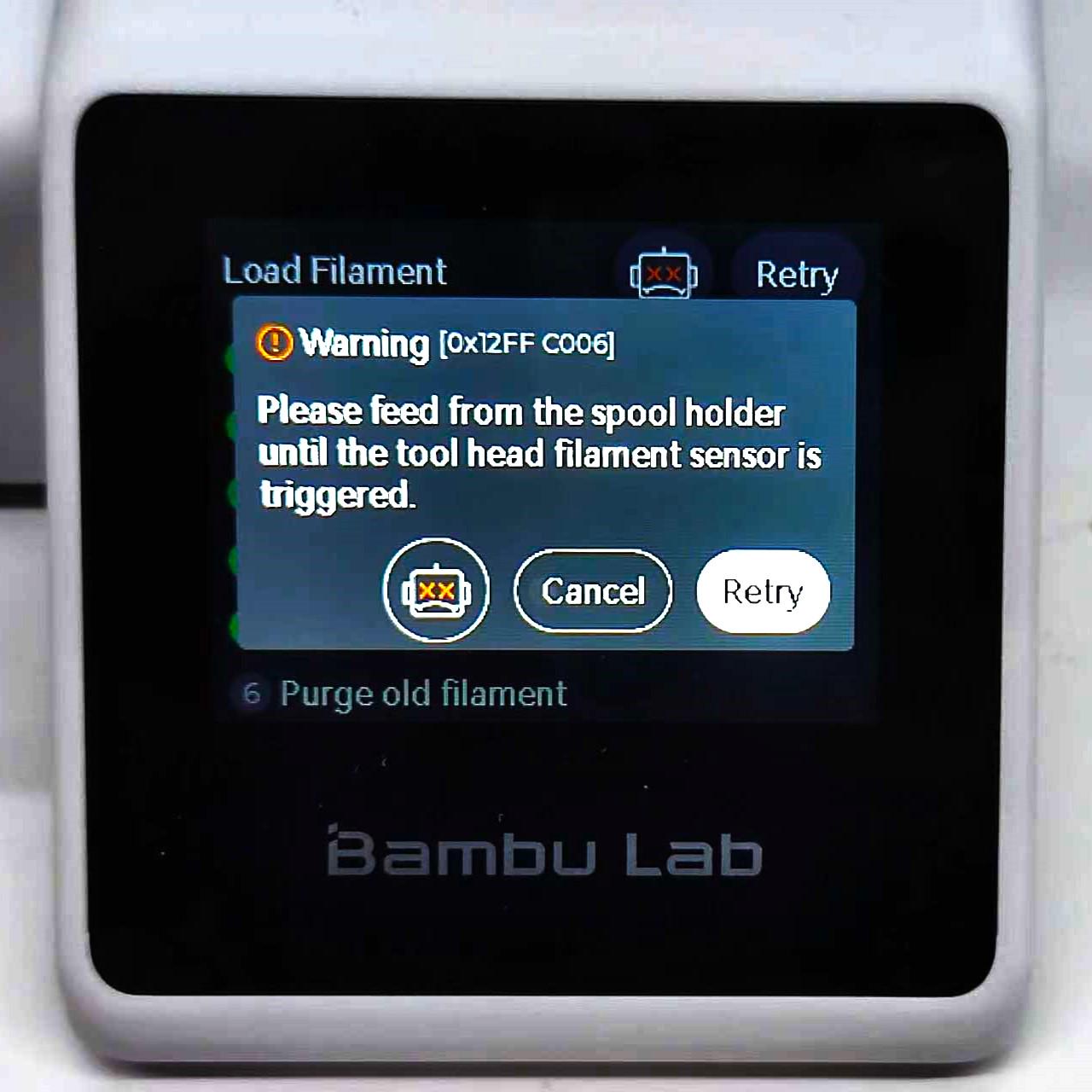 Retry |
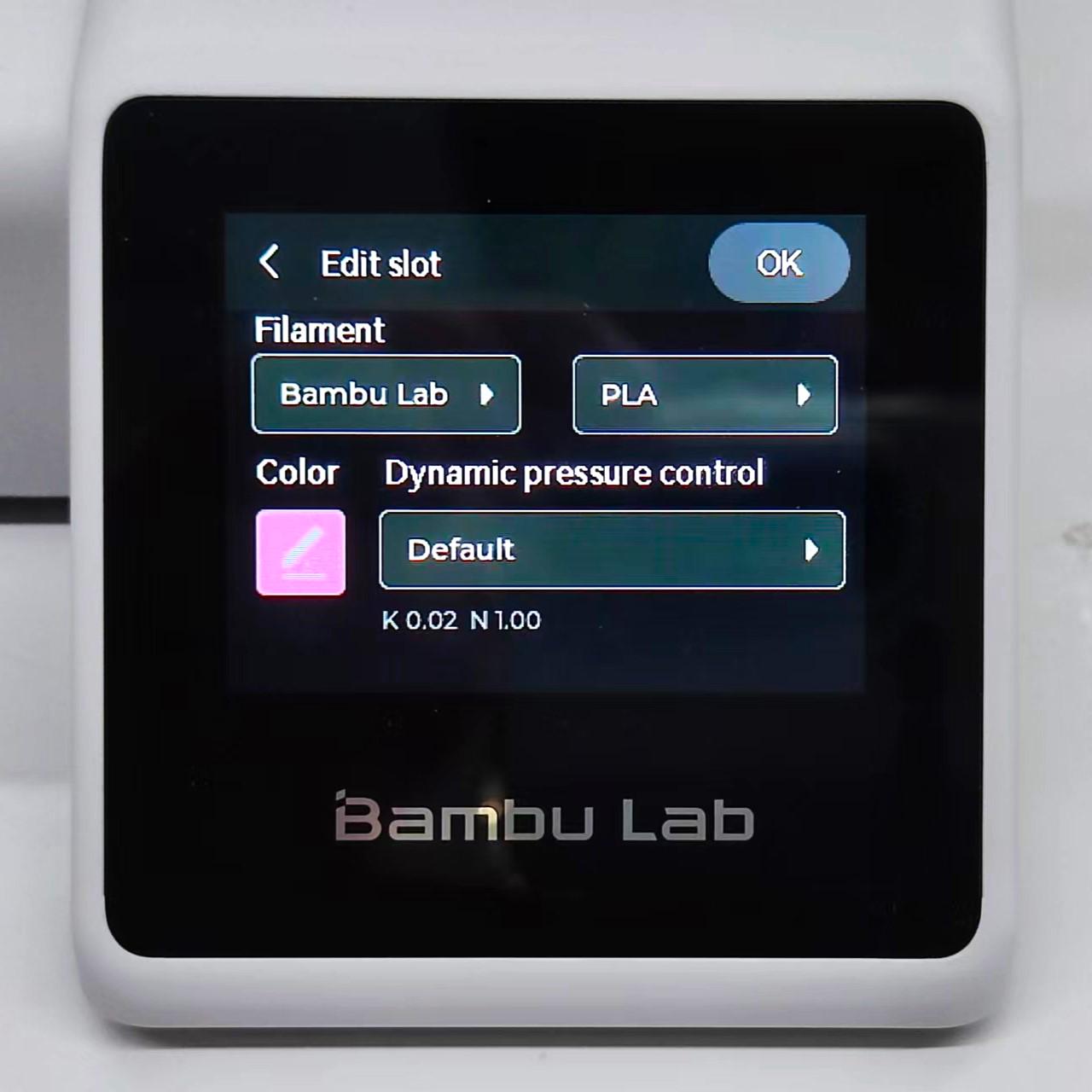 Edit |
|---|
¶ AMS
- Jeśli Twoja maszyna jest wyposażona w AMS Lite, obok opcji „External Spool” pojawi się przycisk „AMS”. Drukarka automatycznie wykryje filament załadowany do AMS Lite. Operacja na tej stronie jest podobna do sekcji „Zewnętrzna szpula”, wystarczy kliknąć ikonę filamentu, aby wykonać na niej operacje.
 |
|---|
| Zarządzanie AMS Lite |
 |
|---|
- Po zainstalowaniu AMS Lite procesy podawania i cofania filamentu będą wykonywane automatycznie przez drukarkę. Ręczna interwencja przy podawaniu i cofaniu nie jest już wymagana (jeśli w „Ustawieniach (Settings)” włączono przełącznik „Automatyczne dostarczanie materiału AMS (AMS Automatic Material Supply)”. Po zakończeniu procesu podawania wskaźnik czujnika Halla zaświeci się na zielono.
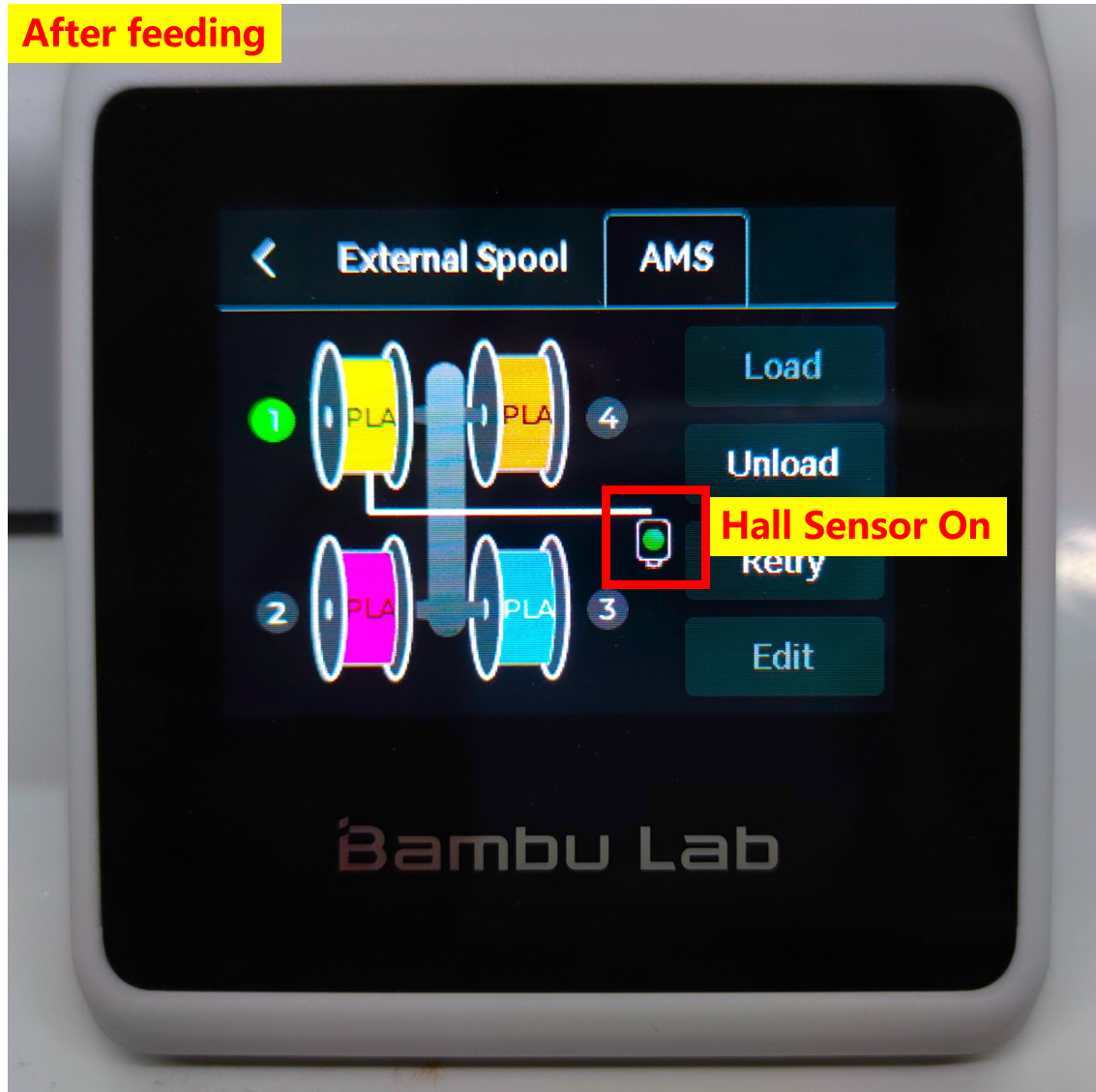 |
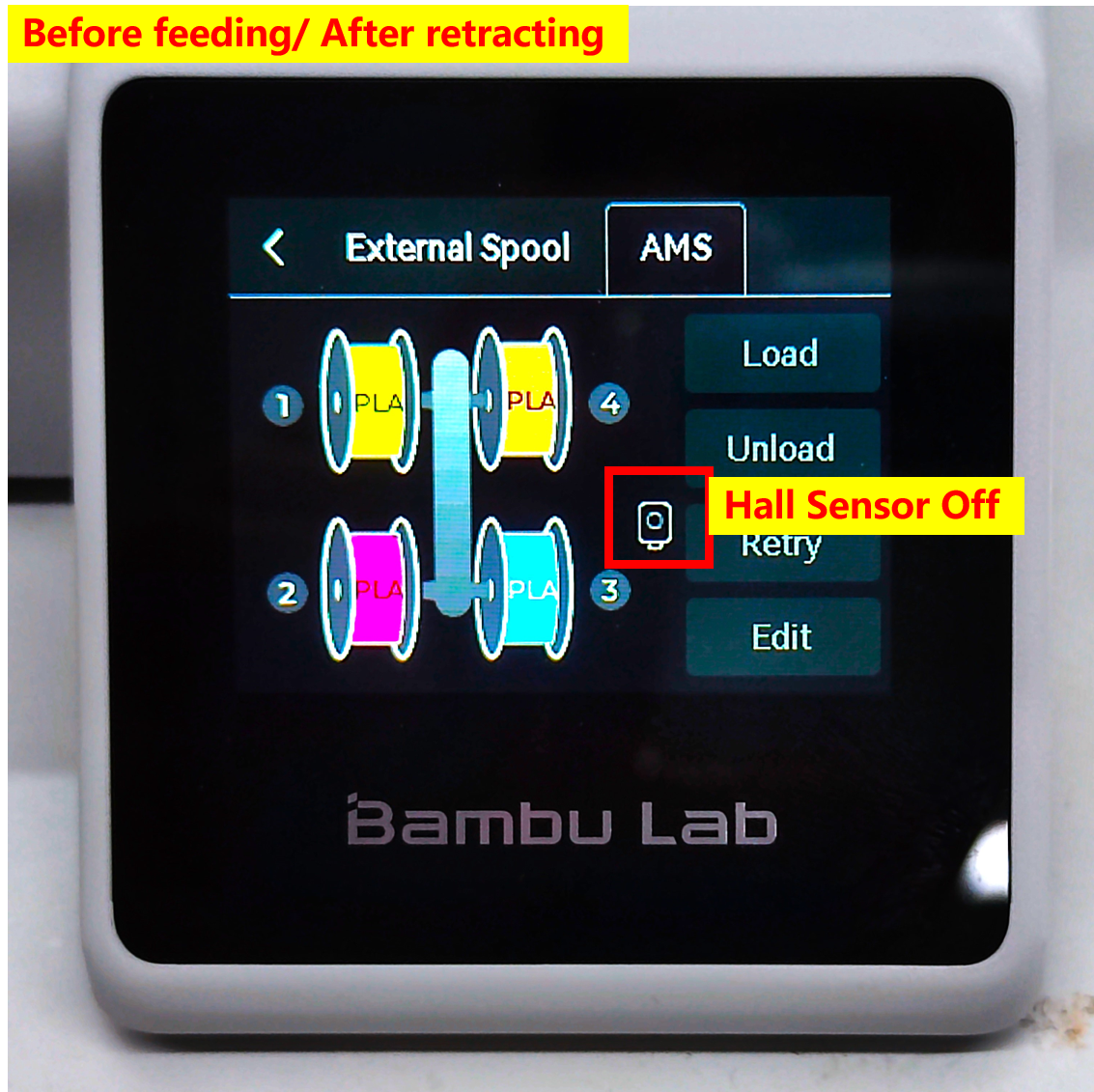 |
|---|
¶ Sterowanie
¶ Sterowanie
 |
Nr | Opis |
| 1 | Temperatura dyszy | |
| 2 | Temperatura stołu | |
| 3 | Prędkość druku | |
| 4 | Prędkość wentylatora | |
| 5 | Oświetlenie LED | |
| 6 | Poruszanie ekstruderem |
- Możesz ręcznie sterować dyszą, temperaturą stołu, prędkością drukowania, prędkością wentylatora i włącznikiem światła LED, po prostu klikając na nie.
 Ręczna kontrola temperatury dyszy |
 Ręczna kontrola temperatury stołu grzewczego |
|---|
 Ręczna kontrola szybkości drukowania |
 Ręczna kontrola prędkości wentylatora |
|---|
 Włączone światło LED |
 Wyłączone światło LED |
|---|
- Po załadowaniu filamentu do drukarki możesz sterować obrotami ekstrudera w przód i w tył za pomocą przycisku 6. Obrót koła ekstrudera można obserwować patrząc z przodu drukarki. Należy pamiętać, że ekstruder musi osiągnąć określoną temperaturę, aby wytłaczanie materiału było prawidłowe. W przeciwnym razie możesz usłyszeć klikające kółko ekstrudera, co oznacza, że filamentnie jest prawidłowo podawany.

¶ Ruch XYZ
- Ruchem drukarki wzdłuż osi X, Y, Z można sterować w „Major Screen – Control – XYZ”. Kliknij dowolny przycisk, aby spróbować!
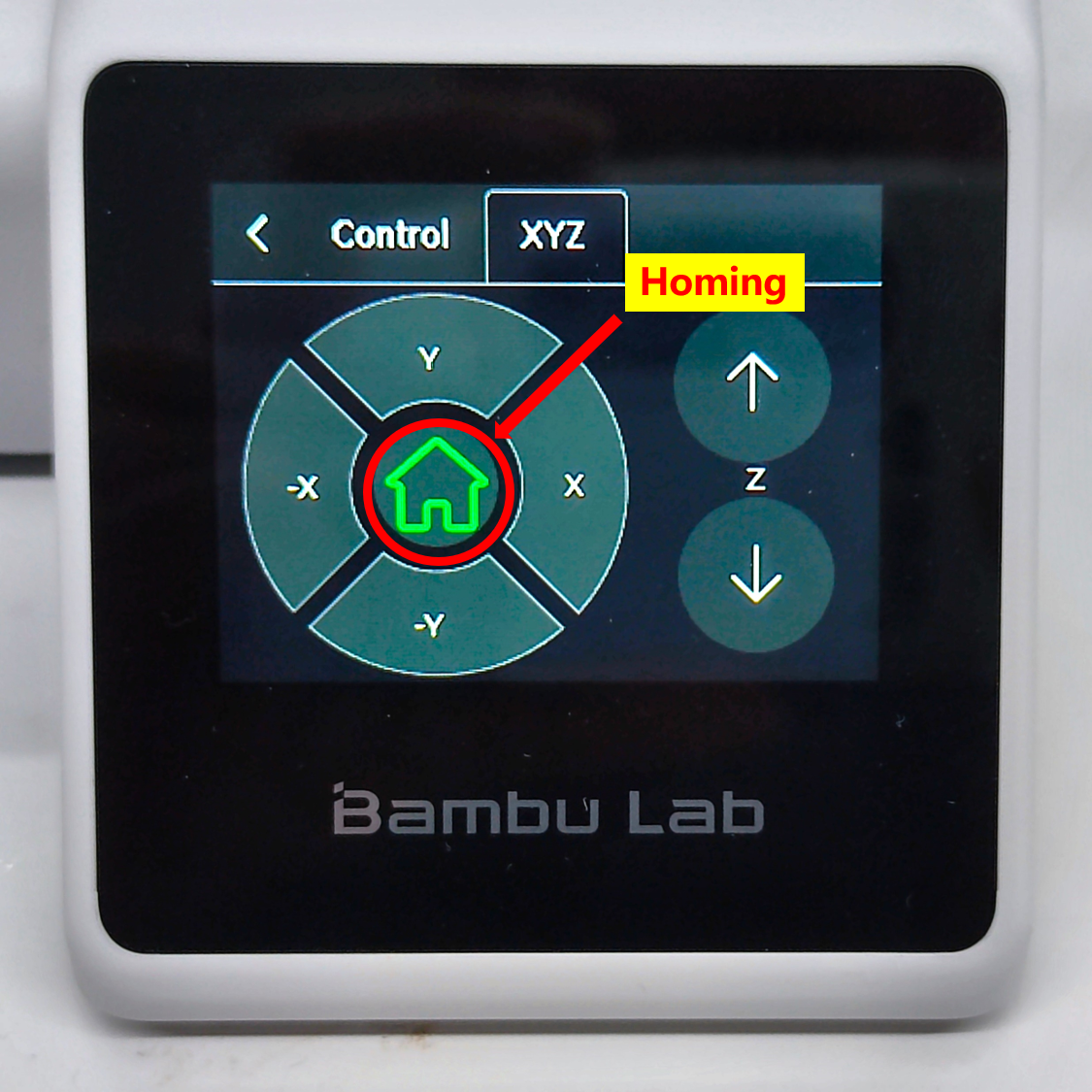 |
|---|
| Kontrola ruchu |
¶ Ustawienia (Settings)
W „Major Screen – Settings” dostępnych jest szereg ogólnych ustawień drukarki.
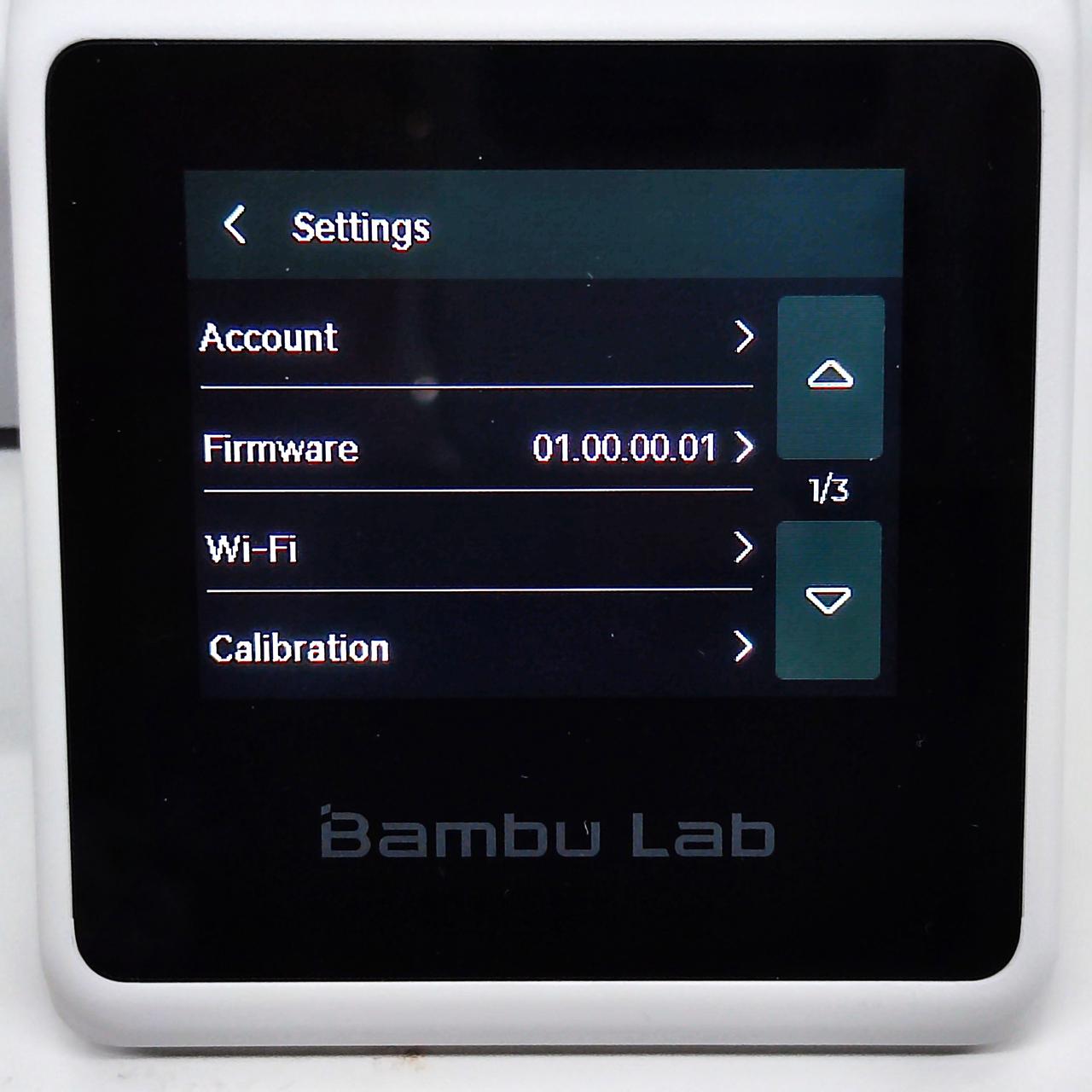 |
|---|
| Ustawienia główne 1 |
1. Account: Zaloguj się do swojego konta Bambu Lab, aby zsynchronizować ustawienia drukowania i pliki (wymaga połączenia internetowego)
2. Firmware: Kliknij, aby sprawdzić najnowszą aktualizację oprogramowania sprzętowego
3. Wi-Fi: Podłączanie drukarki do sieci bezprzewodowej
4. Calibration: Podobnie jak w przypadku kalibracji przeprowadzanej podczas wstępnej konfiguracji, możesz skalibrować drukarkę w dowolnym momencie.
 Ustawienia główne 2 |
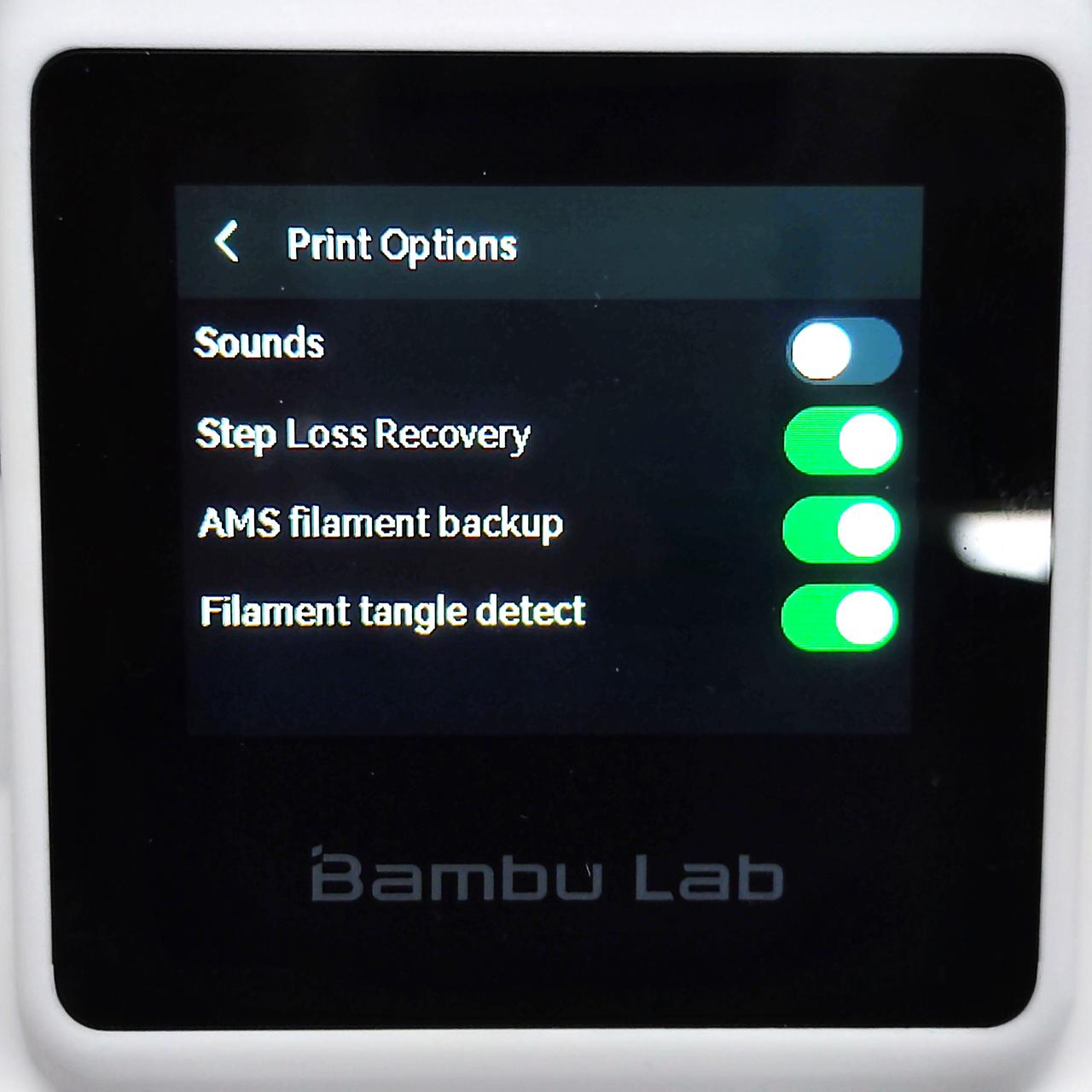 Opcje drukowania |
|---|
5. Device: Wyświetl model urządzenia, numer seryjny i numer seryjny AMS (jeśli jest podłączony do AMS)
6. Print Options: Włączanie/wyłączanie dźwięków (w tym dźwięk uruchamiania, dźwięk rozpoczęcia i zakończenia drukowania), odzyskiwanie strat krokowych, kopia zapasowa filamentu AMS i wykrywanie splątania filamentu.
7. Language: Wybierz wyświetlany język
8. SD Card: Pojemność karty SD, formatowanie lub wysuwanie karty SD
 |
|---|
| Ustawienia główne 3 |
9. Screen Off Time: Ustawienie maksymalnego czasu, przez jaki ekran pozostaje podświetlony, gdy drukarka nie pracuje
10. LAN Only Mode: Włącz lub wyłącz Tryb LAN
11. Terms of Use: Zeskanowanie kodu QR w celu zapoznania się z regulaminem
12. Factory reset: Ta opcja przywróci drukarkę do ustawień fabrycznych. Wykonując ten krok, należy zachować ostrożność
Polskie tłumaczenie Bambu Lab wiki jest dostarczane przez get3D.pl za wiedzą i zgodą Bambu Lab i jest oparte na oryginalnej stronie Bambu Lab Wiki. Dokładamy wszelkich starań aby zapewnić aktualność zawartych tutaj informacji, jeśli jednak będziesz miał jakiekolwiek wątpliwości, sprawdź oryginalną stronę.