¶ Czym jest Bambu Suite?
Bambu Suite to oprogramowanie do przetwarzania grafiki 2D firmy Bambu Lab, z niestandardowymi funkcjami opracowanymi specjalnie dla modułów laserowych i tnących Bambu. Obejmuje procesy oparte na projektach, systematycznie optymalizowane algorytmy krojenia i łatwy w użyciu interfejs graficzny, który ma zapewnić płynne działanie.
¶ Wymagania systemowe
- System Windows 10 i nowsze wersje;
- Procesor Intel ® Core 2 lub AMD Athlon ® 64; Procesory 2 GHz lub szybsze;
- Zalecane 8 GB pamięci RAM, co najmniej 4 GB;
- 2,0 GB lub więcej dostępnego miejsca na dysku twardym;
¶ Procedura instalacji
- Pobierz pakiet instalacyjny oprogramowania z oficjalnej strony internetowej i kliknij go dwukrotnie, aby przejść do strony instalacji oprogramowania. Najpierw wybierz język, którego chcesz użyć.
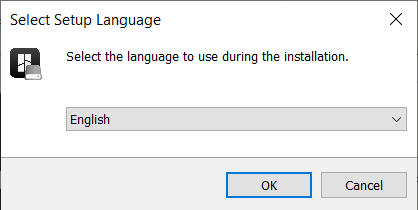
- Przejdź na stronę powitalną instalacji i kliknij Next.
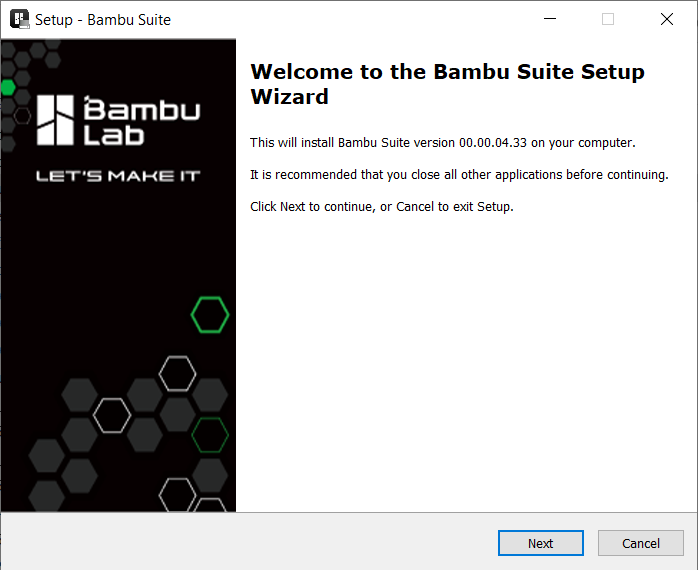
- Przeczytaj warunki użytkowania, zaakceptuj je i przejdź do następnego kroku.
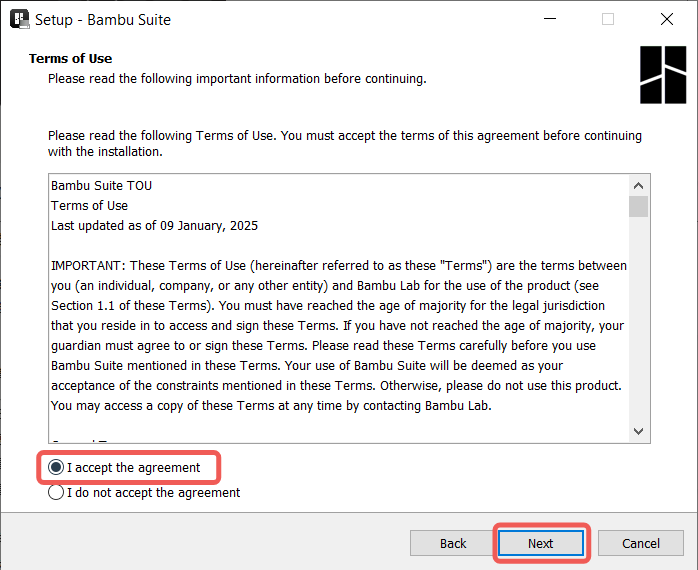
- Wybierz dodatkowe zadania i kliknij „Next”, aby zainstalować oprogramowanie.
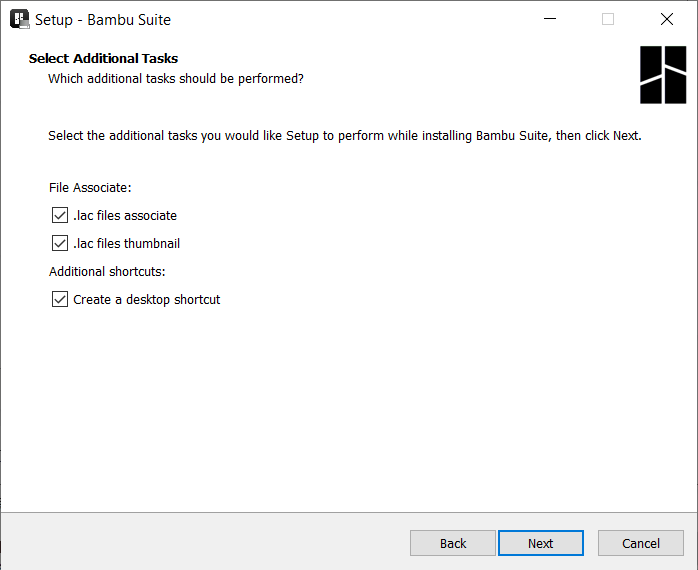
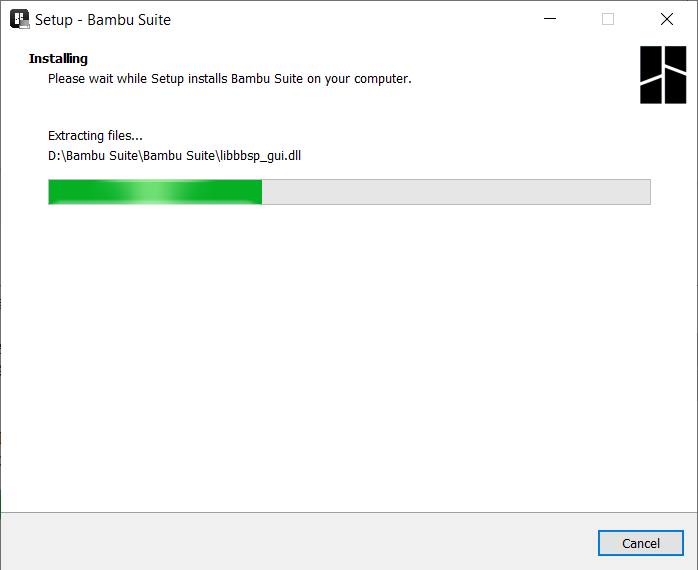
- Po instalacji ikona oprogramowania pojawi się na pulpicie, możesz kliknąć dwukrotnie, aby ją uruchomić.
¶ Logowanie i samouczki dla początkujących
- Strona logowania pojawi się, gdy oprogramowanie zostanie uruchomione po raz pierwszy. Jeśli nie masz konta, musisz je najpierw utworzyć (użytkownicy z Chin kontynentalnych muszą zalogować się za pomocą swojego numeru telefonu komórkowego jako konta, podczas gdy użytkownicy spoza Chin kontynentalnych muszą zalogować się za pomocą swojego adresu e-mail) lub możesz zalogować się za pomocą konta innej firmy lub przeglądarki systemowej. Aby się zalogować, musisz najpierw zaakceptować umowę użytkownika oprogramowania i warunki prywatności. Możesz je kliknąć, aby wyświetlić szczegółową treść.
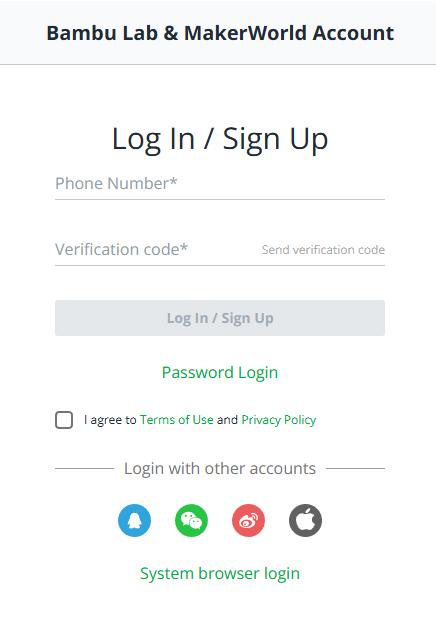
- Po zalogowaniu się wejdź do głównego interfejsu, a pojawi się samouczek dla początkujących. Możesz kliknąć „Nextc”, aby wyświetlić każdą stronę i zapoznać się z ogólnym układem i procesem działania oprogramowania.
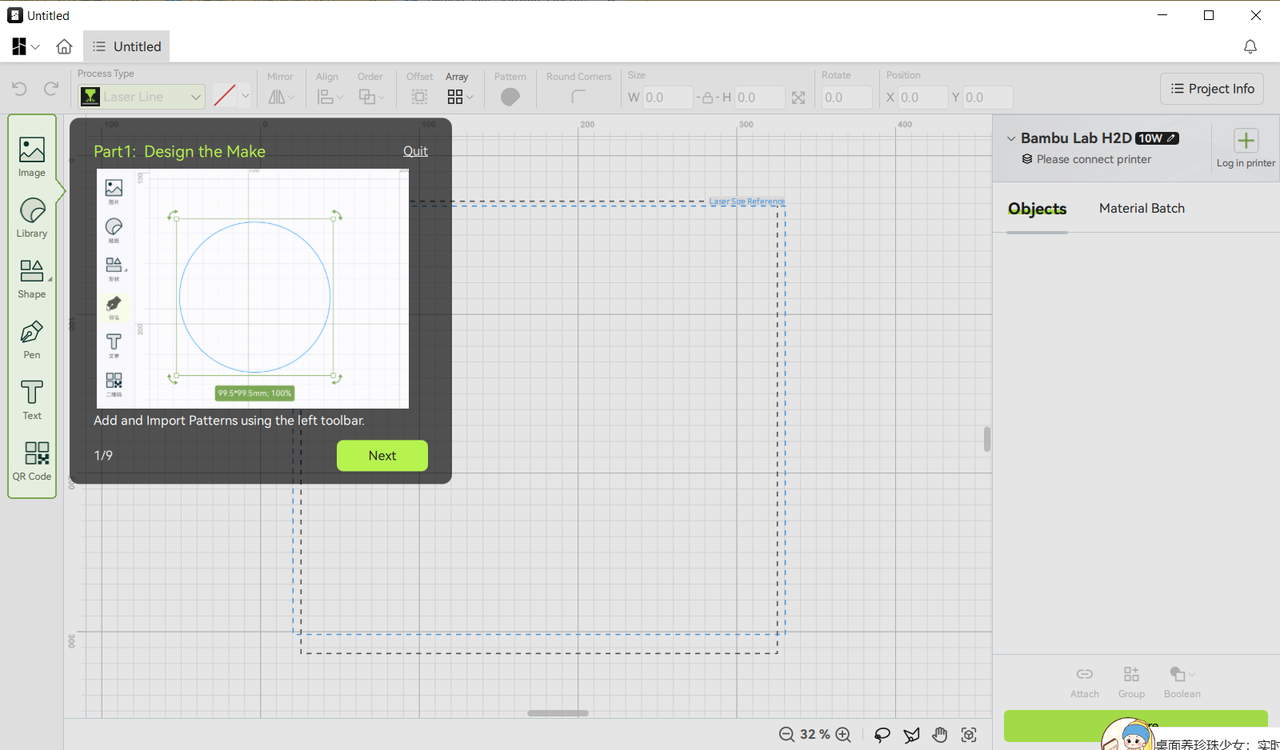
- Możesz również tymczasowo wyjść z samouczka i sprawdzić ponownie w dowolnym momencie w menu Help -> Beginner's Tutorial.
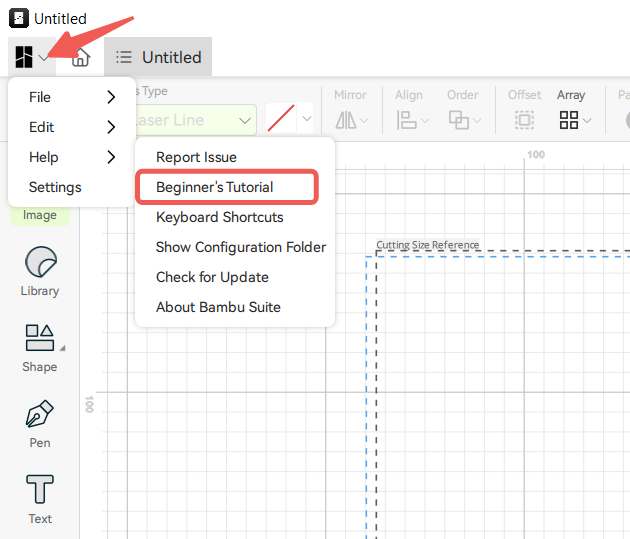
- Oprócz samouczka, gdy po raz pierwszy połączysz i podłączysz maszynę, oprogramowanie automatycznie wyświetli przewodnik dla pierwszych produkcji i poprowadzi użytkownika krok po kroku przez proces tworzenia pierwszego projektu 2D. Wystarczy postępować zgodnie z instrukcjami oprogramowania, kliknąć odpowiednią pozycję i można użyć maszyny do wykonania pierwszej pracy. Biorąc za przykład model BambuLab H2D, po pierwszym podłączeniu oprogramowania do drukarki automatycznie wyświetli ono etui na podstawkę wykonane laserowo i etui na kartkę z życzeniami wykonane przez cięcie ostrzem, aby poprowadzić użytkownika przez proces produkcji.
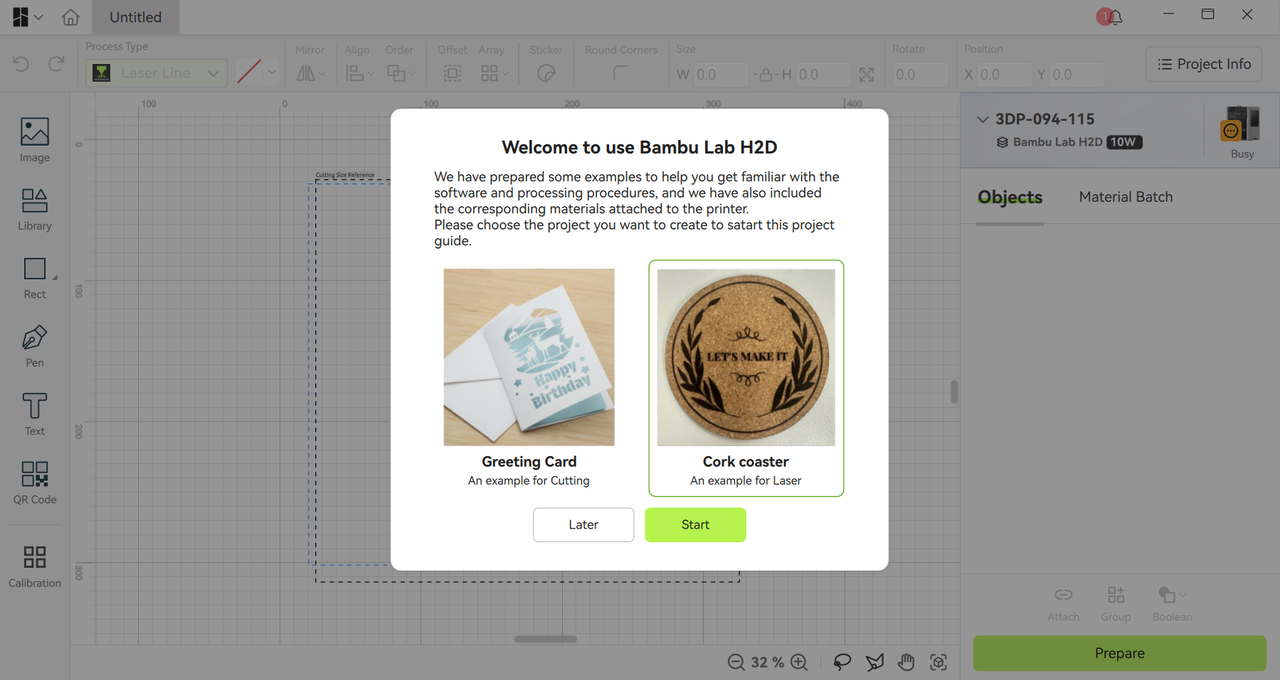
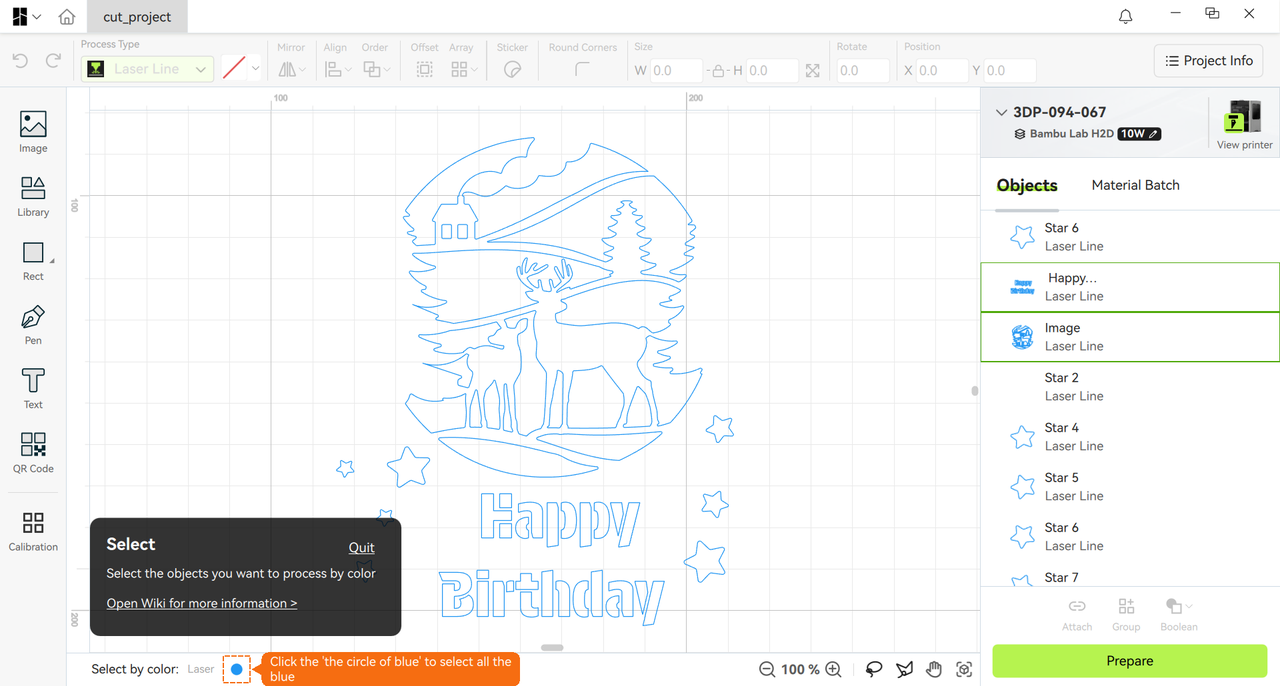
¶ Interfejs projektowy
Ogólny interfejs projektowy oprogramowania to ogromne płótno z siatką jako tłem, na którym można edytować, projektować i przeglądać ogólny efekt projektu. Ponadto do różnych wzorów można dodawać różne techniki przetwarzania, takie jak grawerowanie linii laserowej, grawerowanie wypełniania laserowego, cięcie linii laserowej, pióro do rysowania, podstawowe cięcie itd. Możesz kliknąć wiki dla typu procesu na liście rozwijanej, aby wyświetlić szczegółowe wprowadzenia, odpowiednie scenariusze i efekty produkcyjne dla nich.
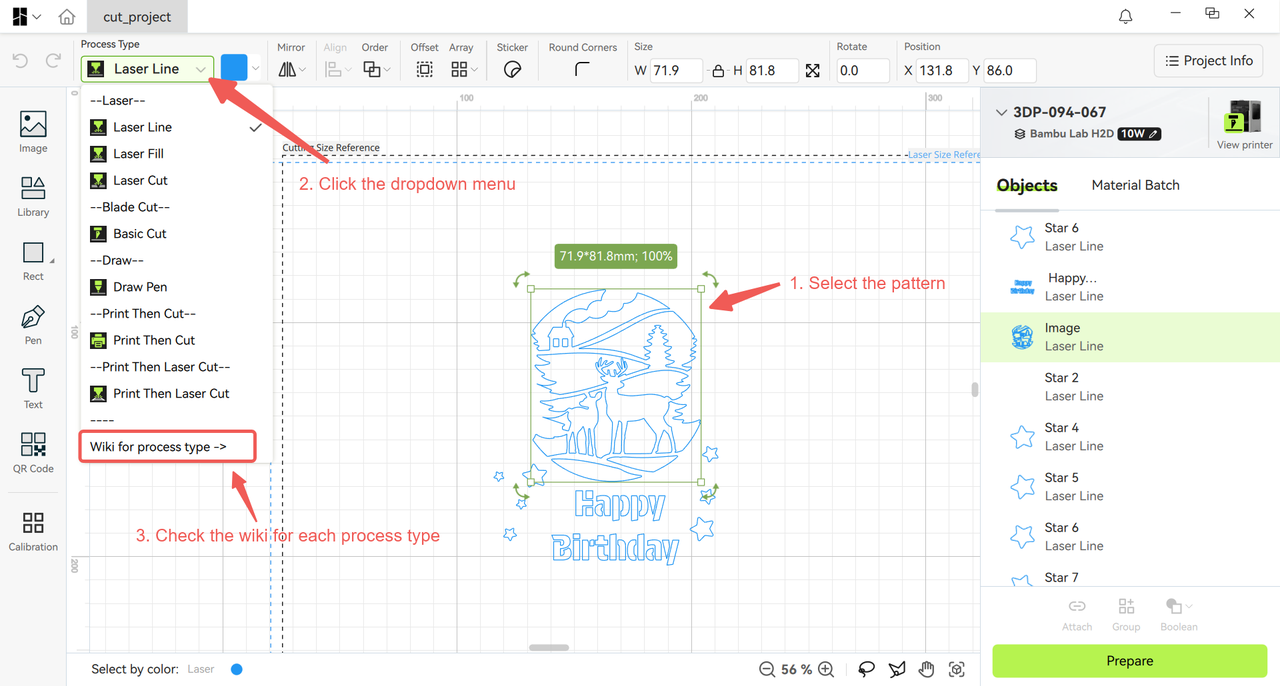
Strona projektu oferuje bogate narzędzia do tworzenia i edycji wzorów, w tym narzędzia do importowania obrazów, narzędzia do kształtów (prostokąty, okręgi i łuki itp.), narzędzia do rysowania, narzędzia tekstowe, narzędzia do generowania kodów QR, i wiele innych. Narzędzia do edycji obejmują ustawianie współrzędnych położenia i kąta wzorów, ustawianie zaokrąglonych rogów, ustawianie rozmiaru i odbicia lustrzanego wzorów itp. Narzędzie do naklejek służy do dołączania atrybutów obramowania naklejek do wzorów, co ułatwia użytkownikom tworzenie naklejek z kreskówek.
Prawy górny róg interfejsu projektowania to wejście do podłączania i przeglądania maszyn, co ułatwia użytkownikom konfigurację maszyn. Lewy środkowy bok to lista wszystkich obiektów wzorów dla całego projektu, a także powszechnie używane grupy obiektów i narzędzia boolowskie. Możesz kliknąć etykietę grupy materiałów, aby ustawić różne materiały do przetwarzania dla różnych wzorów. Na dole interfejsu projektowania znajdują się narzędzia do wyboru kolorów, skalowania płótna i narzędzia do zaznaczania lassem, które ułatwiają użytkownikom dostosowywanie rozmiaru płótna i wybieranie żądanych obiektów wzoru na płótnie.
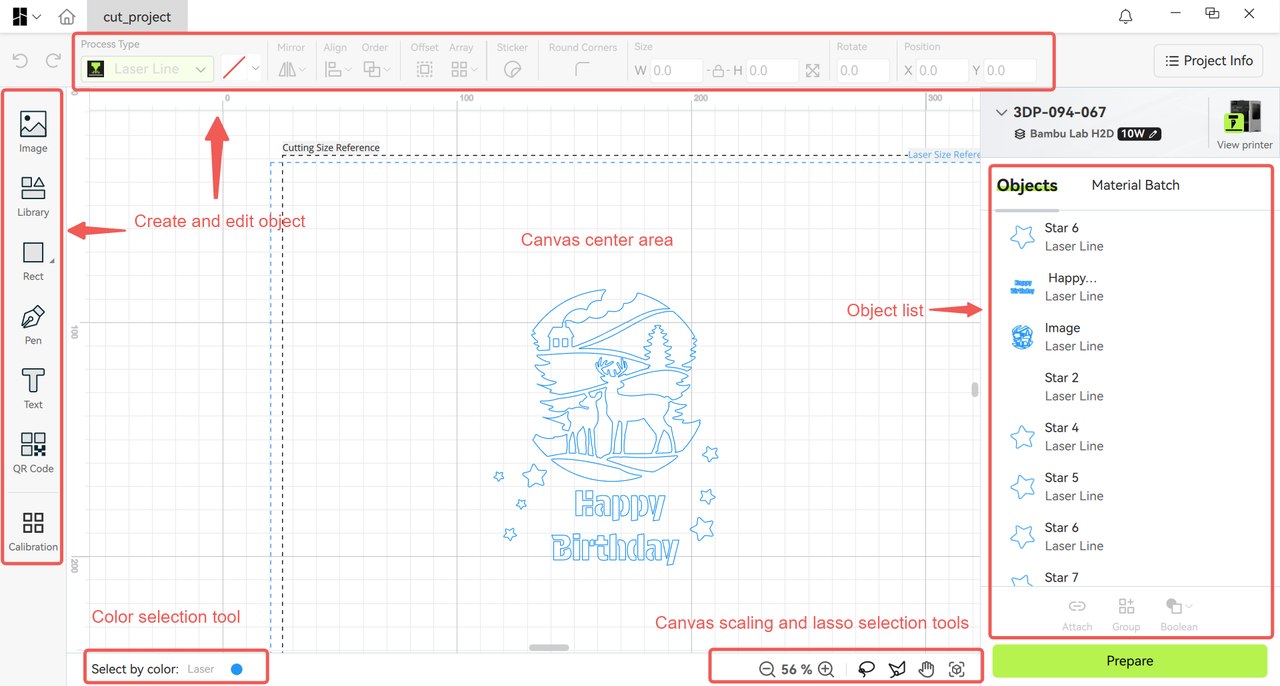
¶ Interfejs przygotowania
Kliknij przycisk „Przygotuj (Prepare)” w prawym dolnym rogu interfejsu projektowania, aby przejść do interfejsu przygotowania. W tym interfejsie użytkownicy mogą wyświetlić podgląd przestrzeni przetwarzania i obszaru maszyn, których mogą używać podczas produkcji. Dlatego złożone projekty są często dzielone na wiele płyt do produkcji. Ogólny układ przygotowanej strony pokazano poniżej.
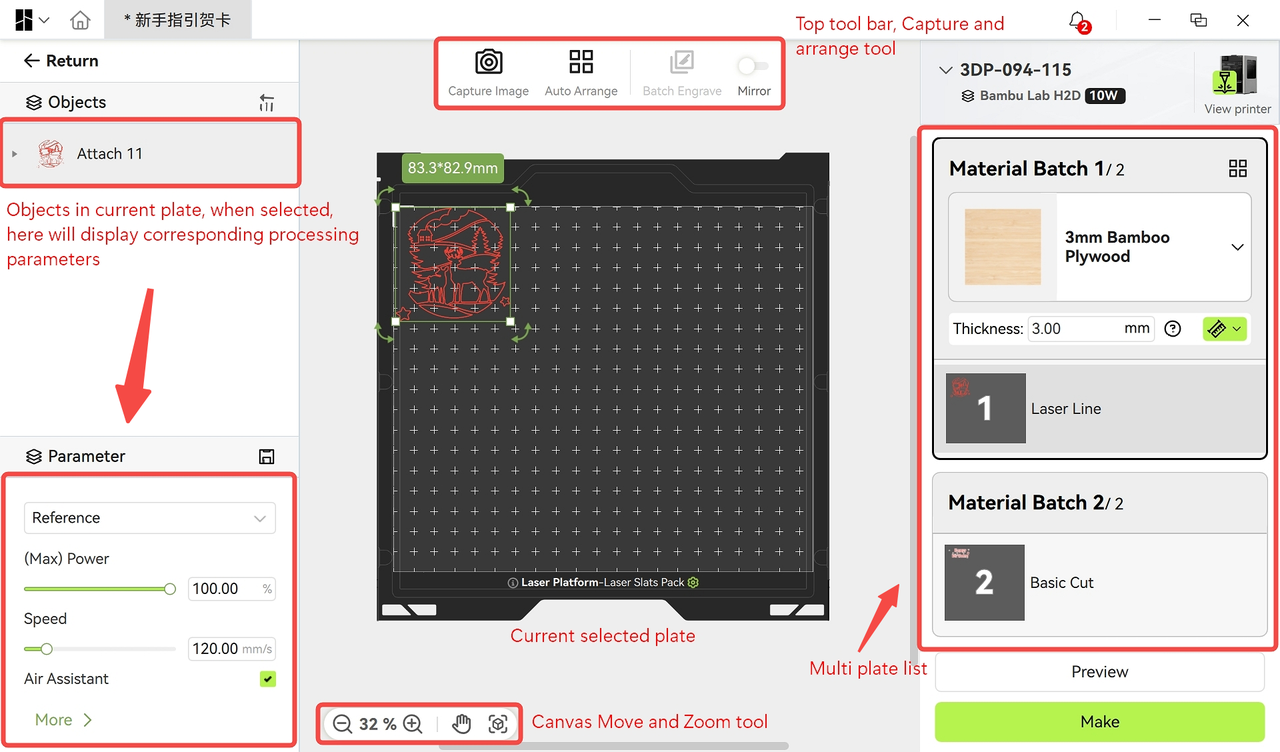
Po wejściu do interfejsu przygotowawczego oprogramowanie automatycznie podzieli i ułoży płytę zgodnie z typem przetwarzania wzoru oraz stanem wiązania i grupowania, w połączeniu z rozmiarem płyty produkcyjnej. Możesz kliknąć listę płyt (partia materiałów) po prawej stronie, aby wyświetlić wzory w obrębie każdej płyty i określić, jakie materiały mają zostać użyte dla każdej partii materiałów. Jeśli musisz dostosować podziały, możesz wybrać wzór, którym chcesz manipulować, i kliknąć prawym przyciskiem myszy, a na ekranie pojawią się pozycje „przenieś do płyt (move to the plates)” i „przenieś do grup (move to the groups)”.
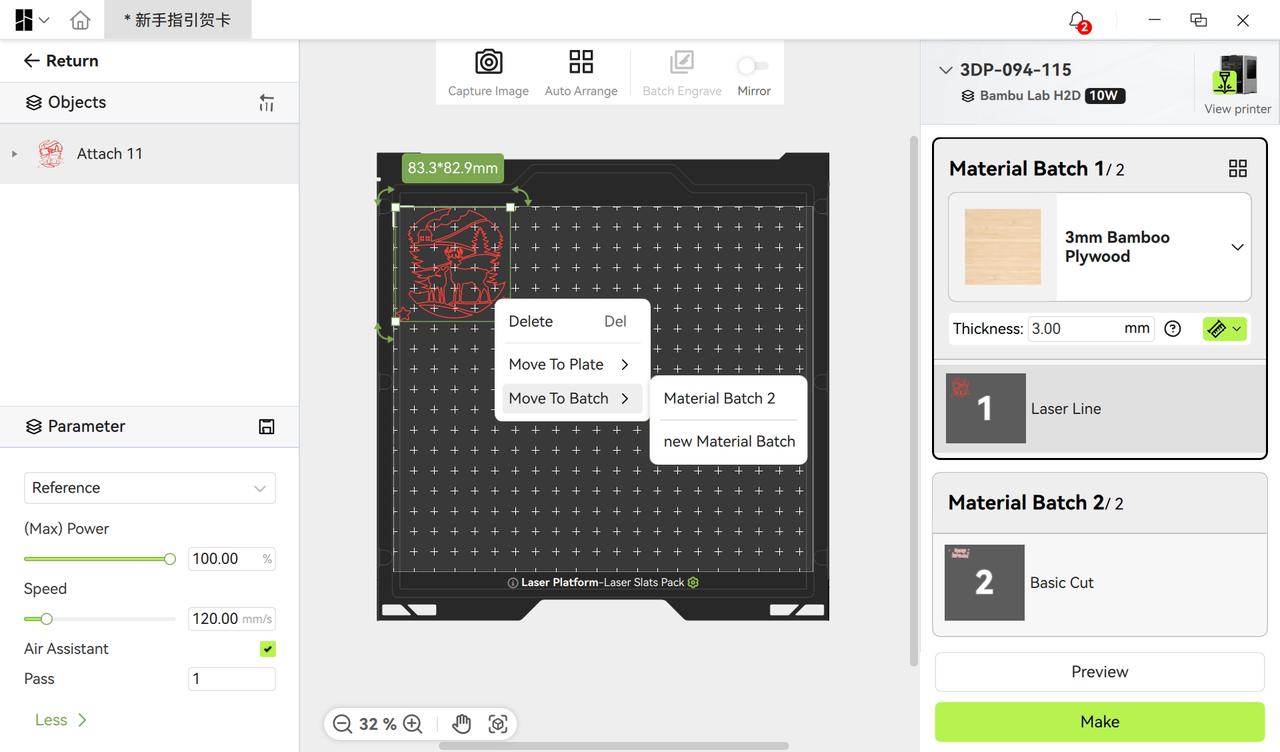
Gdy musisz rozpocząć przetwarzanie, najpierw kliknij przycisk „Przechwyć obraz (Capture Image)”, aby uzyskać obraz tła materiału i sprawdzić, czy wzór jest umieszczony w odpowiedniej pozycji materiału. Jeśli wzór nie jest umieszczony na materiale, możesz ręcznie wybrać wzór do przesunięcia lub po prostu kliknąć przycisk „uporządkuj automatycznie (auto arrange)”. Oprogramowanie automatycznie rozpozna kontur i położenie materiału i dostosuje wzór w zakresie materiału.
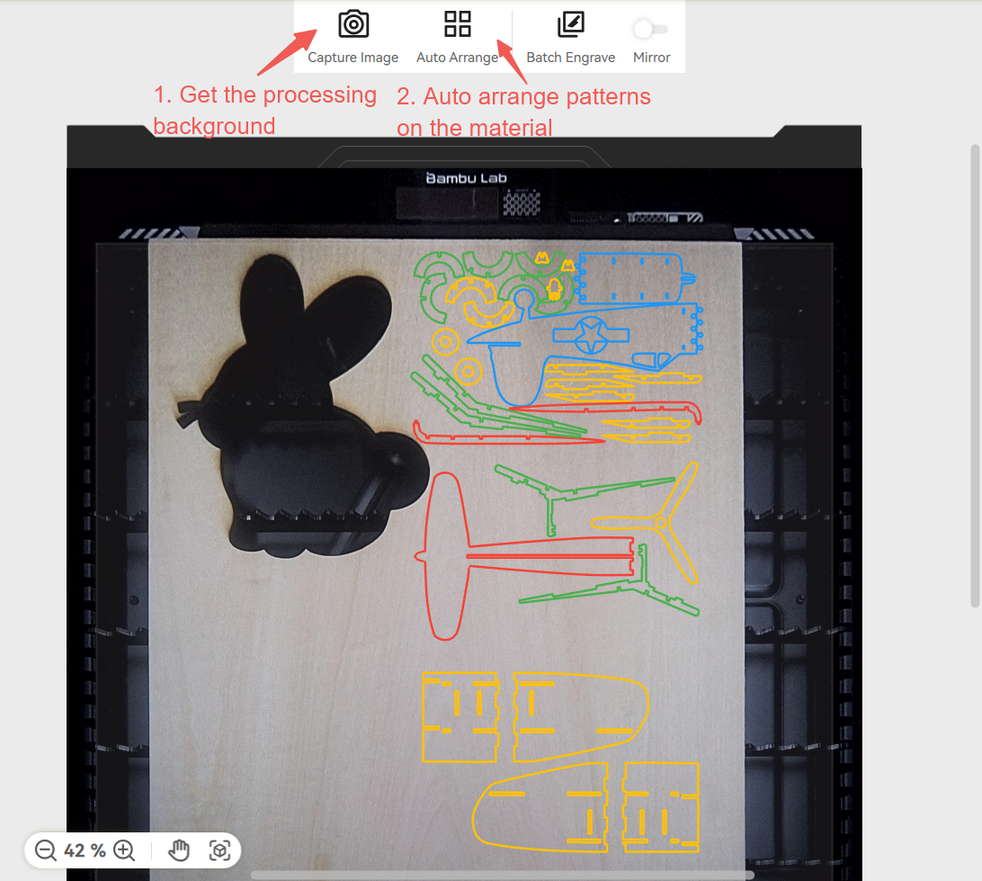
Obróbka laserowa wymaga skupienia lasera tak, aby wiązka lasera pojawiła się w minimalnym punkcie na powierzchni materiału, aby zapewnić wysoką jakość obróbki. Oprogramowanie zapewnia opcję pomiaru wysokości, która spowoduje, że maszyna zmierzy grubość materiału. W przypadku scenariuszy, w których materiał odbija światło i nie można go zmierzyć, można ręcznie zmierzyć grubość materiału i wypełnić pole parametrów.
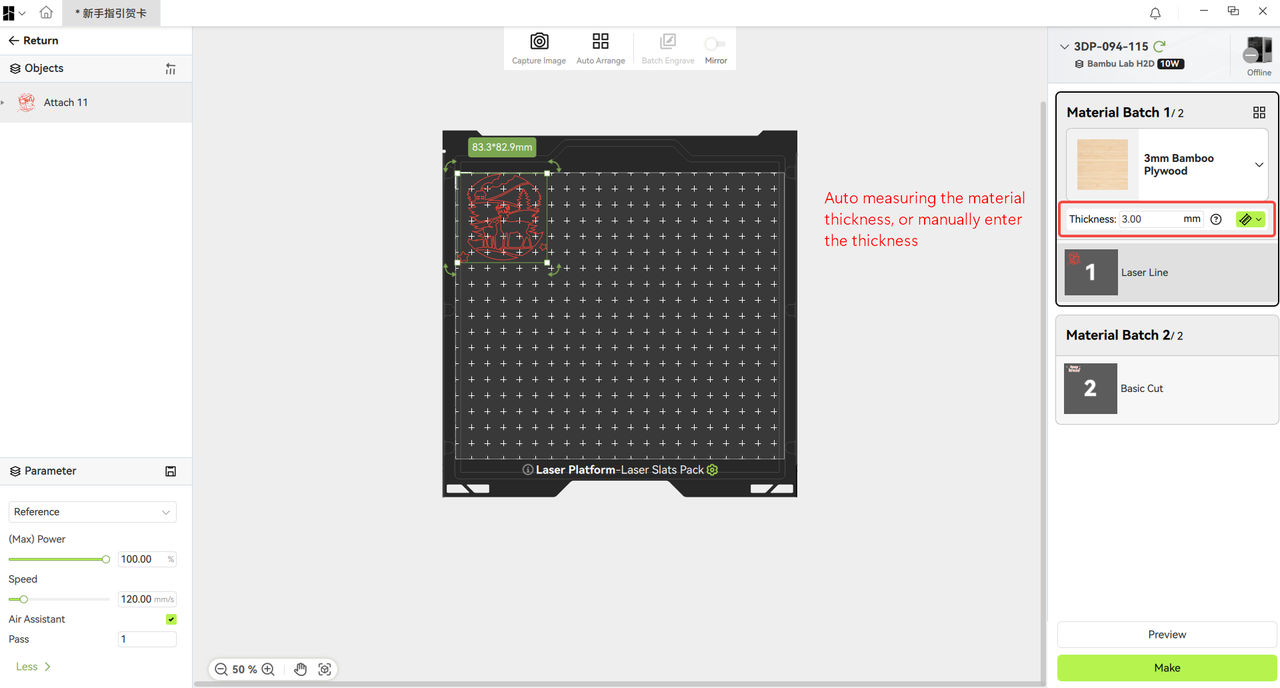
Po zakończeniu rozmieszczania wzoru możesz rozpocząć przetwarzanie. Przed przetwarzaniem możesz kliknąć przycisk podglądu w prawym dolnym rogu, aby wyświetlić ścieżkę przetwarzania i czas trwania. Interfejs podglądu pokazano poniżej. Możesz przeciągnąć i upuścić pasek postępu poniżej lub kliknąć przycisk odtwarzania w lewym dolnym rogu, aby wyświetlić proces symulacji ścieżki przetwarzania.
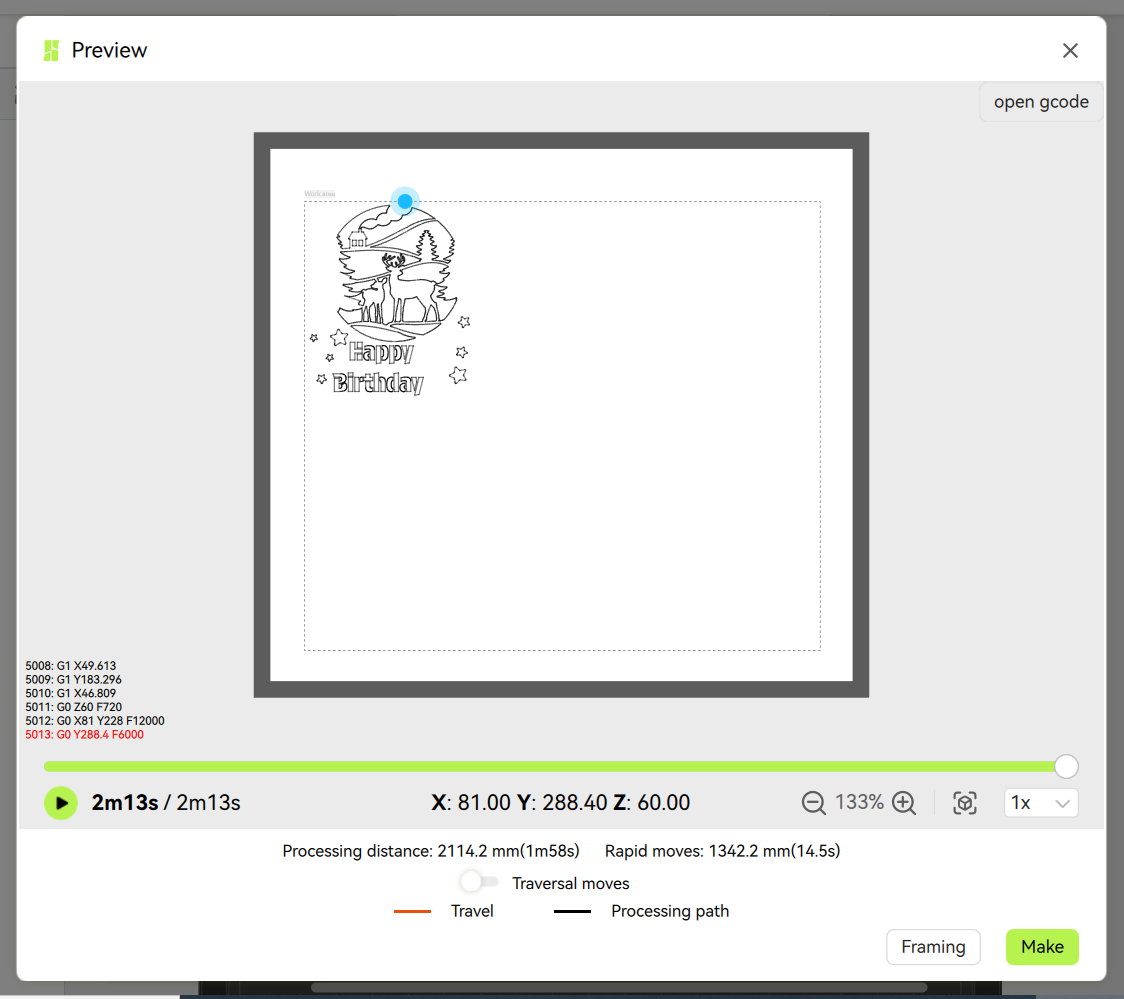
Następnie możesz kliknąć przycisk „Utwórz (Make)”, a oprogramowanie wyświetli monit, aby wyświetlić użytkownikowi, jakiego narzędzia obróbczego i typu platformy użyć. Po potwierdzeniu, że odpowiednie narzędzie i platforma są zainstalowane, możesz kliknąć „Wyślij (Send)”, aby rozpocząć przetwarzanie.
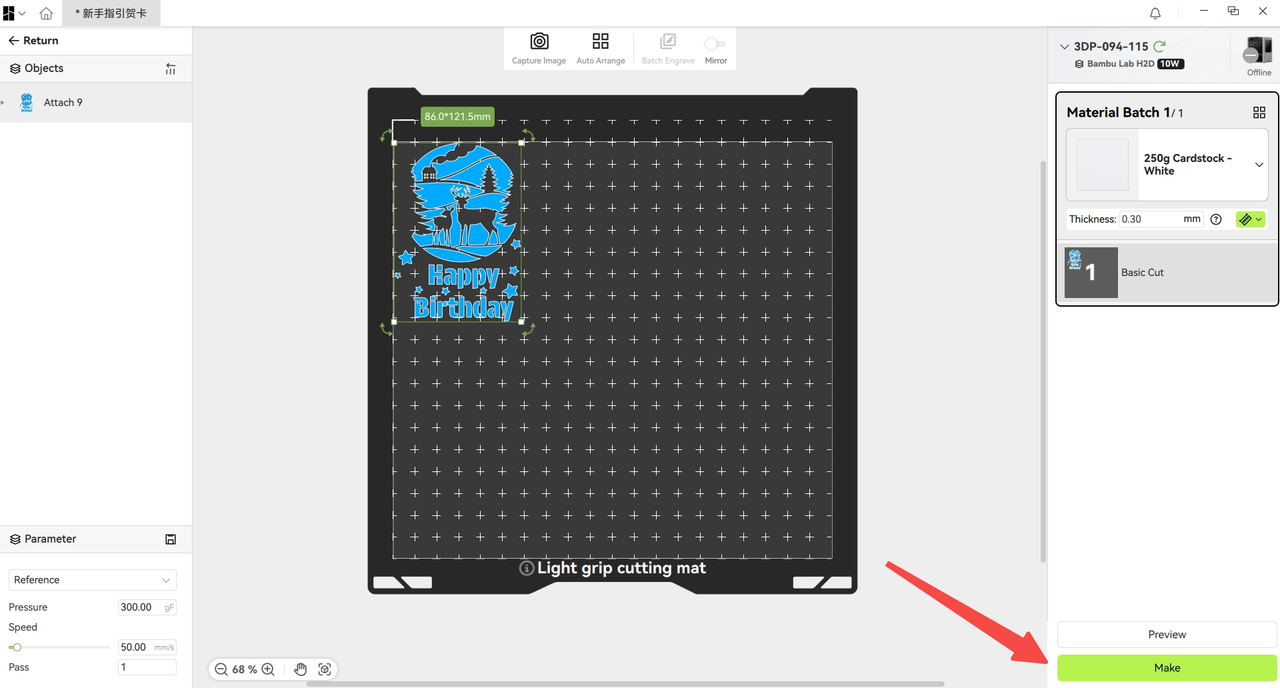
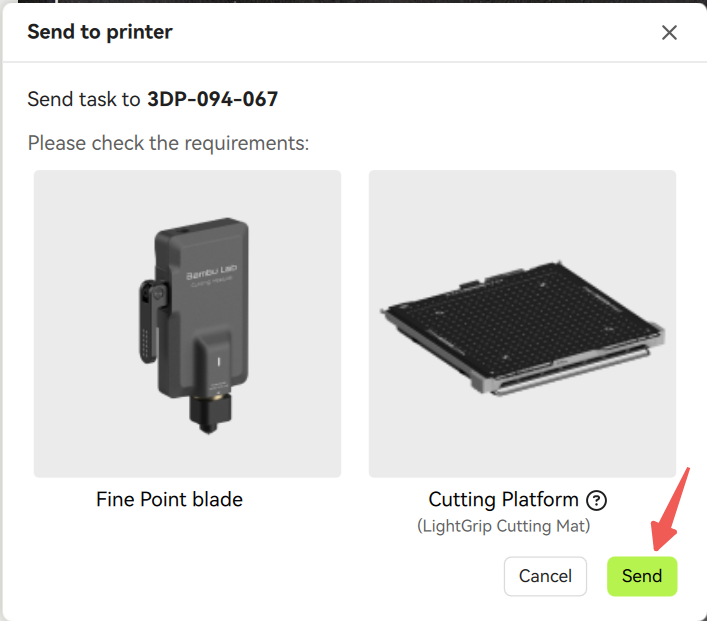
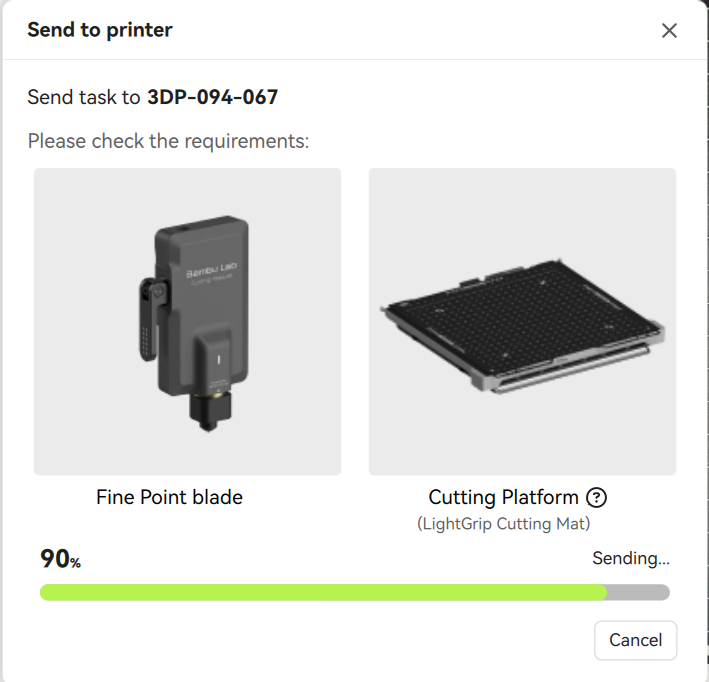
¶ Interfejs monitorowania procesu produkcji
Po pomyślnym wysłaniu zadania oprogramowanie automatycznie przejdzie do strony monitorowania procesu produkcji. Najpierw poprosi użytkownika o udanie się do maszyny przed operacją, aby upewnić się, że odpowiednie materiały, głowica i platforma są gotowe.
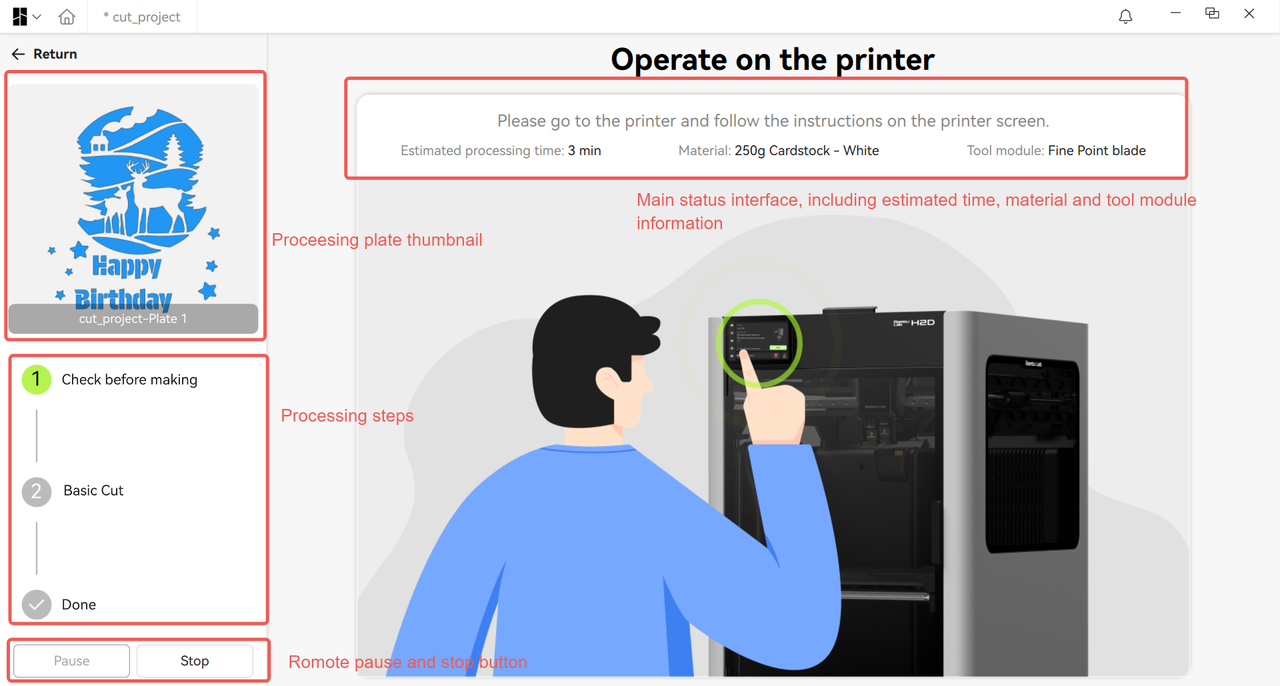
Po podejściu do maszyny i potwierdzeniu, że wszystko jest gotowe, kliknij przycisk zgodnie z monitami wyświetlanymi na ekranie, aby rozpocząć przetwarzanie. Po rozpoczęciu przetwarzania, jeśli maszyna jest wyposażona w kamerę na żywo, możesz zdalnie przeglądać obraz monitorujący kamery za pomocą oprogramowania i czekać na zakończenie przetwarzania. Jeśli wystąpią nieprawidłowości w zadaniu przetwarzania lub nie chcesz kontynuować, możesz użyć przycisku w prawym dolnym rogu interfejsu, aby wstrzymać lub przerwać zadanie produkcyjne.
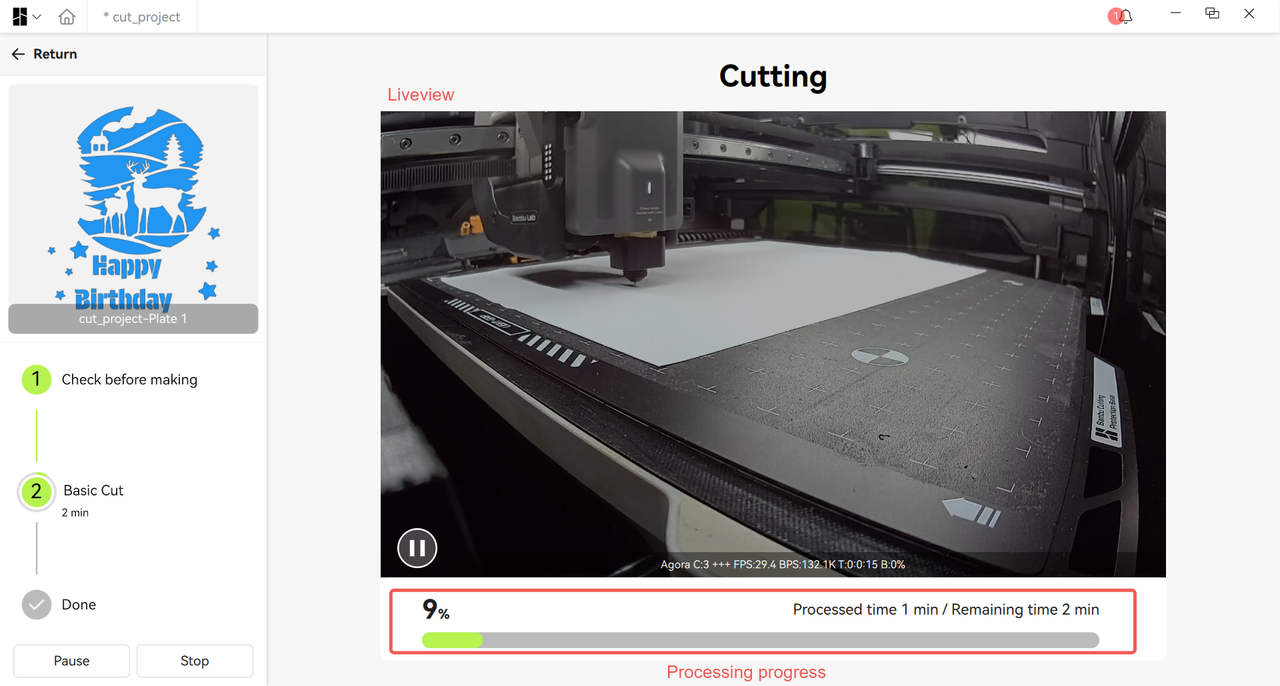
Przetwarzaj każdą płytę zgodnie z powyższymi krokami, aż cały projekt zostanie ukończony.
Polskie tłumaczenie Bambu Lab wiki jest dostarczane przez get3D.pl za wiedzą i zgodą Bambu Lab i jest oparte na oryginalnej stronie Bambu Lab Wiki. Dokładamy wszelkich starań aby zapewnić aktualność zawartych tutaj informacji, jeśli jednak będziesz miał jakiekolwiek wątpliwości, sprawdź oryginalną stronę.