¶ Czym jest Bambu Handy?
Bambu Handy to wszechstronna aplikacja mobilna dostosowana do drukarek 3D Bambu Lab. Umożliwia zdalne monitorowanie i zarządzanie drukarkami, ponowne wysyłanie poprzednich projektów do drukowania, wprowadzanie korekt w czasie rzeczywistym do bieżących wydruków i usprawnianie całego procesu drukowania.
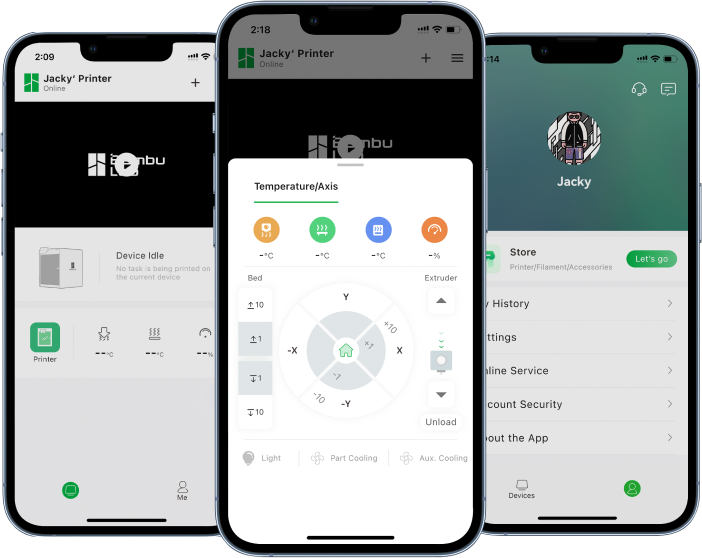
¶ Pobieranie i instalacja
Bambu Handy można pobrać w sklepie Play Store lub App Store. Kliknij link do oficjalnej strony internetowej, aby szybko przejść na stronę pobierania.
¶ Pierwsza konfiguracja
Przed pierwszym dostępem do aplikacji należy wyrazić zgodę i zaakceptować Umowę o ochronie prywatności Użytkownika. Po wyrażeniu zgody aplikacja poprosi o pozwolenie na włączenie powiadomień. Zalecamy włączenie powiadomień, aby otrzymywać ważne informacje, takie jak stan drukowania drukarki. Następnie aplikacja automatycznie przejdzie do ekranu głównego
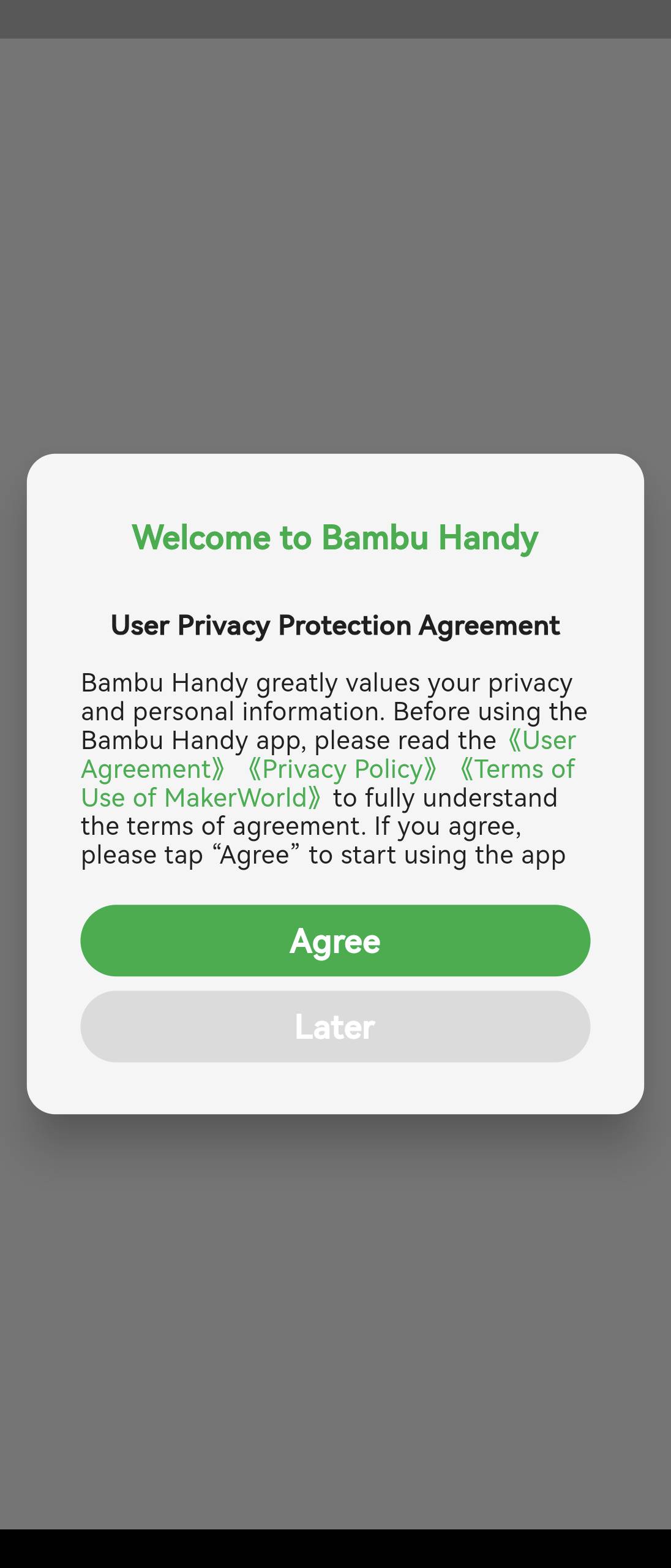 |
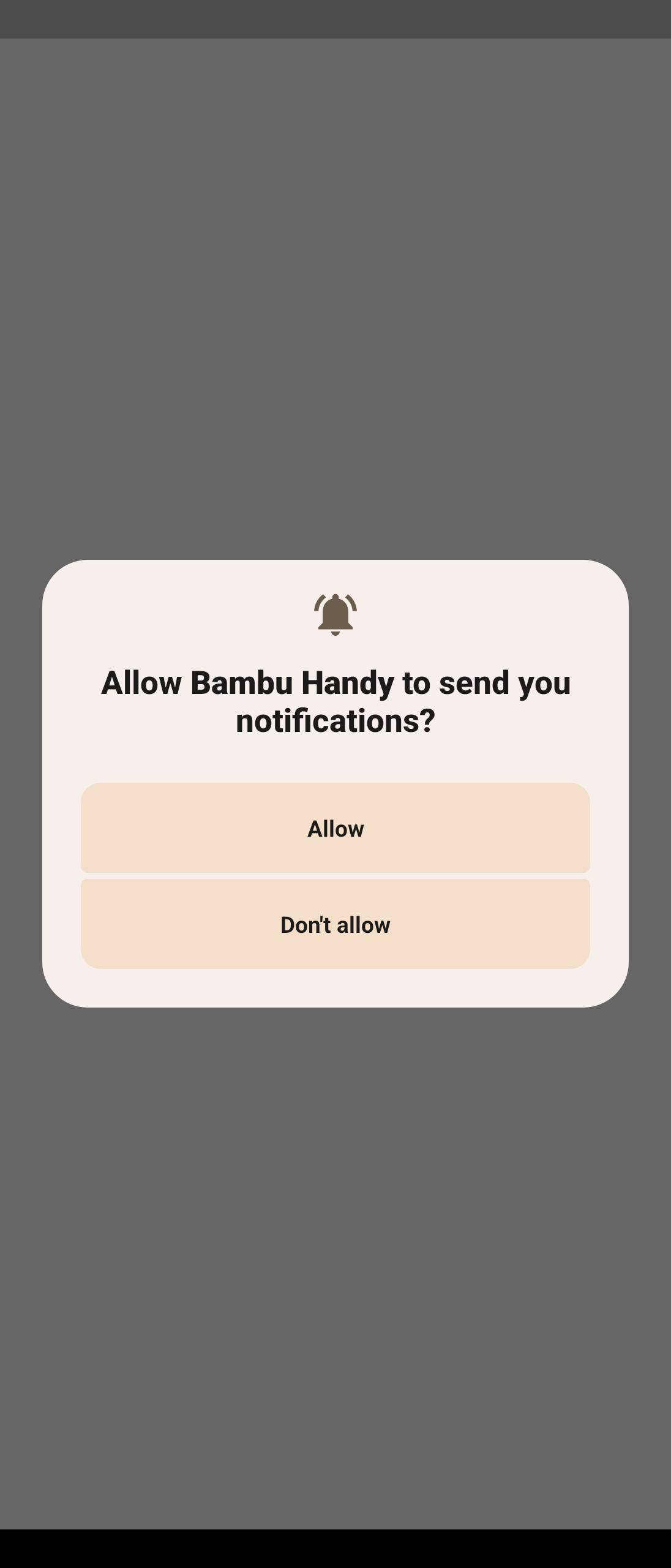 |
¶ Logowanie / Rejestracja
Po wejściu do głównego interfejsu naciśnij przycisk "Me" znajdujący się po prawej stronie dolnego paska nawigacyjnego, aby uzyskać dostęp do strony "Me". Następnie kliknij "Login/Register" u góry ekranu, aby dokonać rejestracji konta lub zalogować się. Bambu Handy umożliwia opcje logowania przy użyciu adresu e-mail, konta Google lub konta na Facebooku.
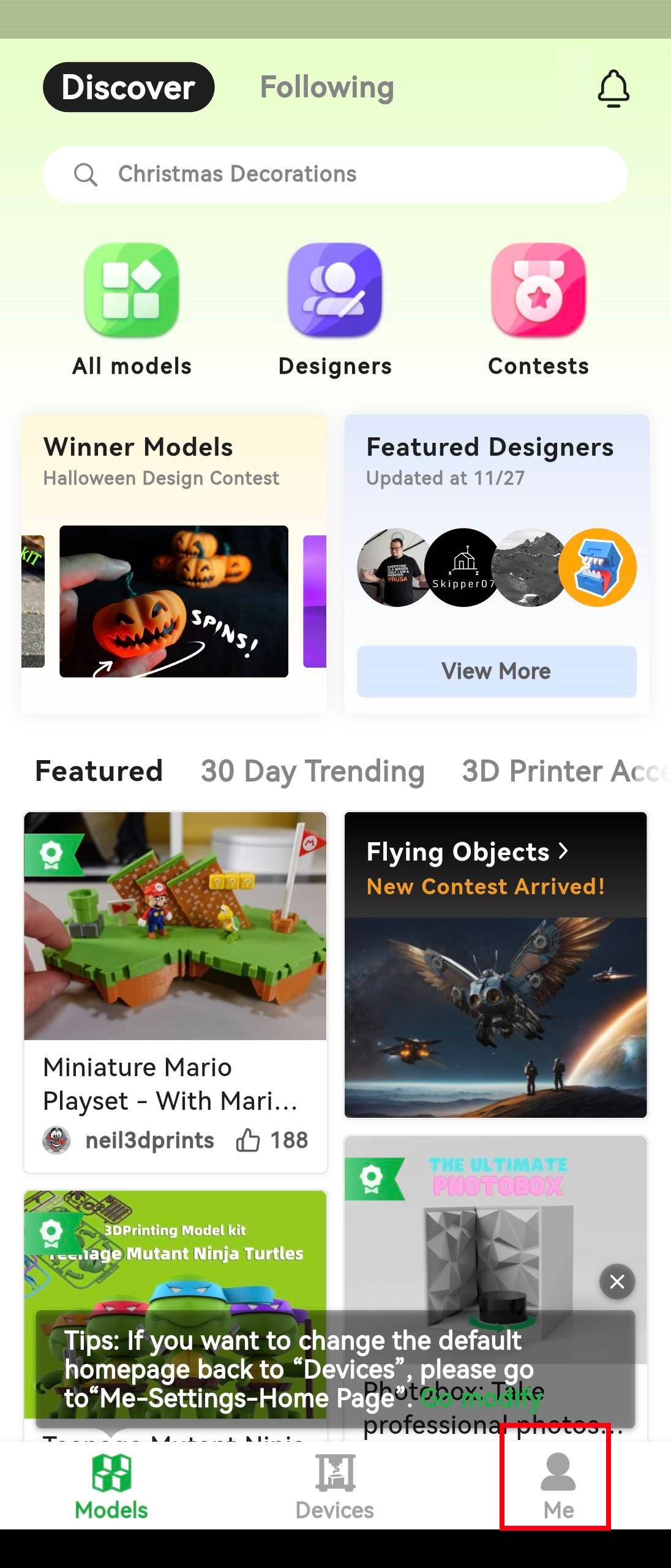 |
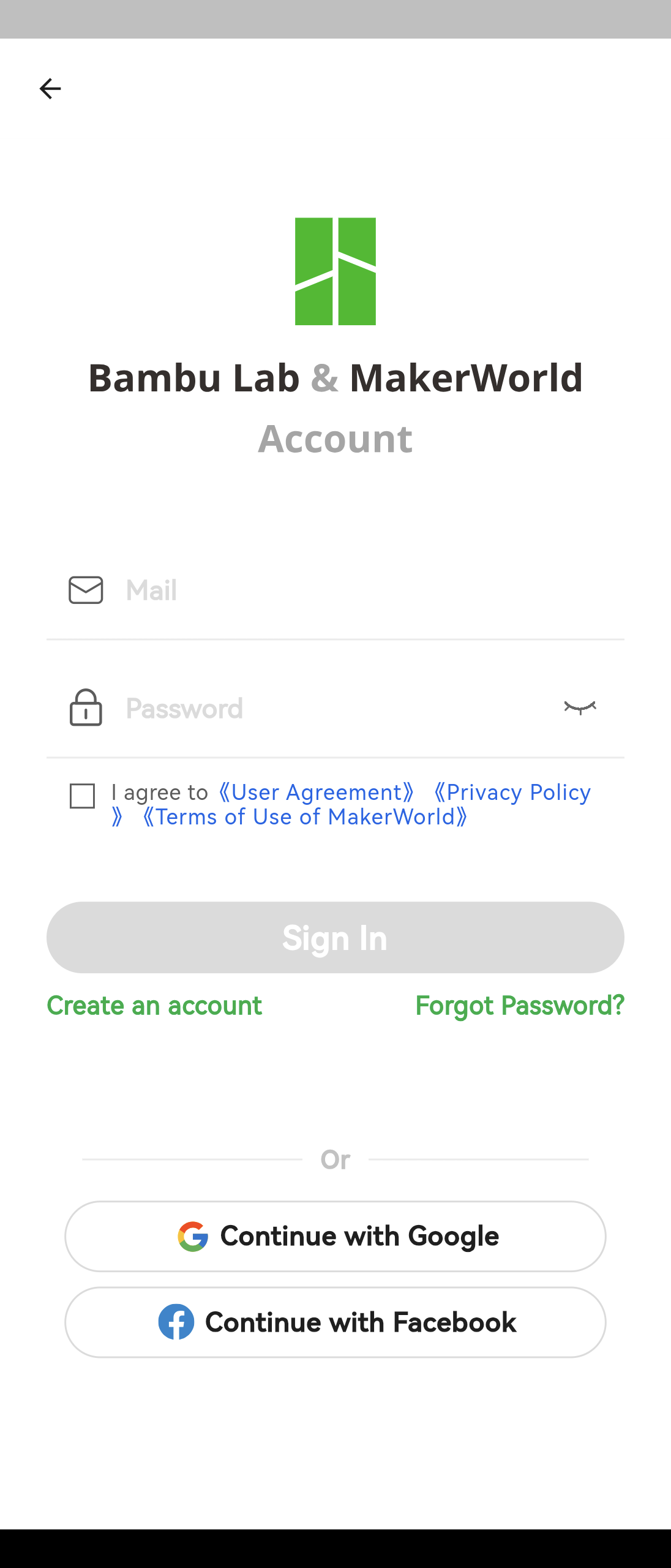 |
¶ Dodaj drukarkę
Po pomyślnym zalogowaniu się na swoje konto wybierz przycisk "Devices" na pasku nawigacyjnym, aby uzyskać dostęp do strony Urządzenia. Kliknij przycisk + w prawym górnym rogu, aby dodać drukarkę. Niektóre systemy operacyjne mogą wyświetlać monit z prośbą o pozwolenie na wykrycie pobliskich urządzeń; kliknij, aby zezwolić aplikacji Bambu Handy na wyszukiwanie drukarek. Więcej informacji można znaleźć w Przewodniku rozwiązywania problemów z przypisaniem drukarek serii P1. Gdy drukarka znajduje się w tej samej sieci LAN co Twój telefon, lista urządzeń w aplikacji Bambu Handy automatycznie wyświetli znalezione urządzenie. Serie X1 i A1 obsługują również wiązanie urządzenia poprzez zeskanowanie kodu QR za pomocą przycisku skanowania w prawym górnym rogu.
Uwaga: Bambu Handy nie obsługuje obecnie trybu LAN drukarki i aby połączyć się z drukarką, musi korzystać z Internetu. Sieć LAN służy wyłącznie do wykrywania drukarek, przesyłanie danych musi odbywać się przez Internet. Aby uzyskać więcej informacji na temat trybu LAN, odwiedź stronę Jak włączyć tryb LAN w drukarkach.
Jeśli po zakończeniu procesu przypisania używasz drukarki 3D po raz pierwszy, może być konieczne wykonanie poleceń aplikacji w celu usunięcia wszelkich elementów ograniczających, które zostały zainstalowane w drukarce podczas transportu. Jeśli znasz już drukarkę i korzystałeś z niej już wcześniej, możesz pominąć ten krok, klikając "Confirm."
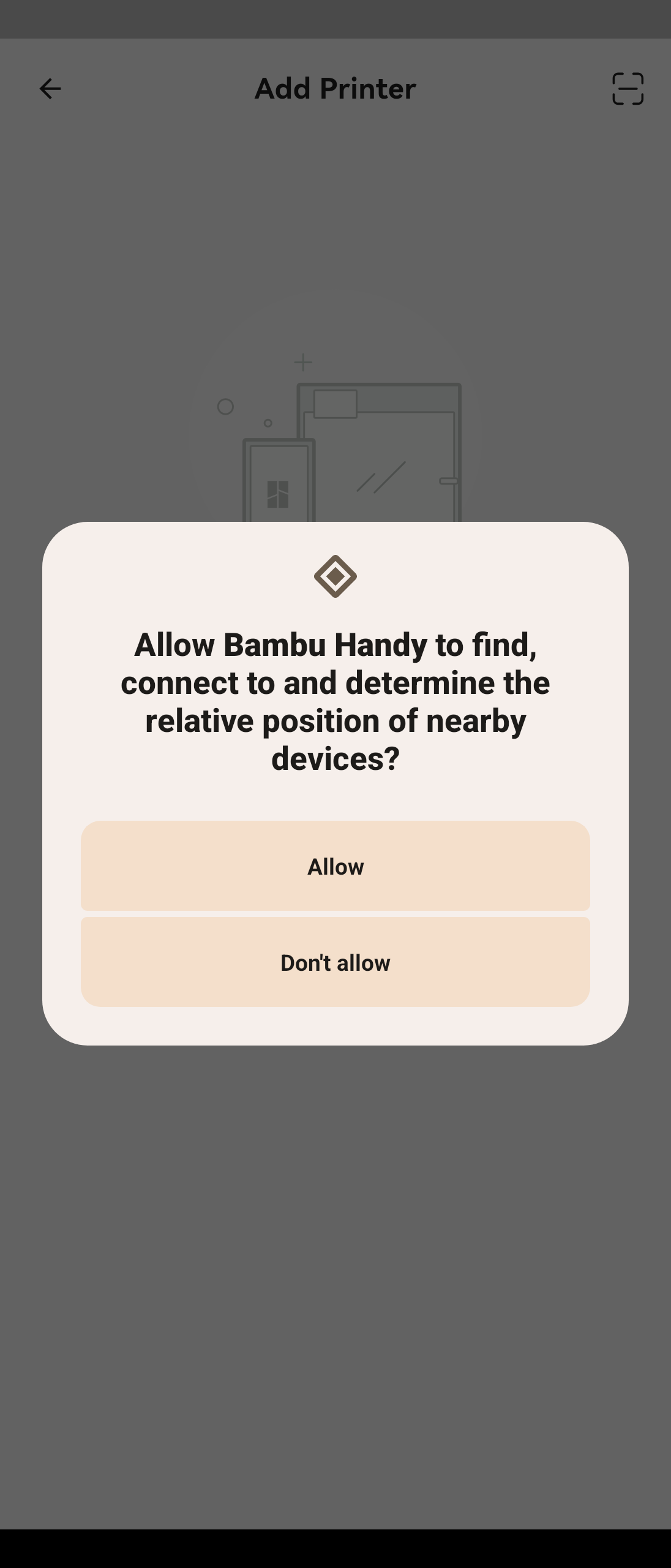 |
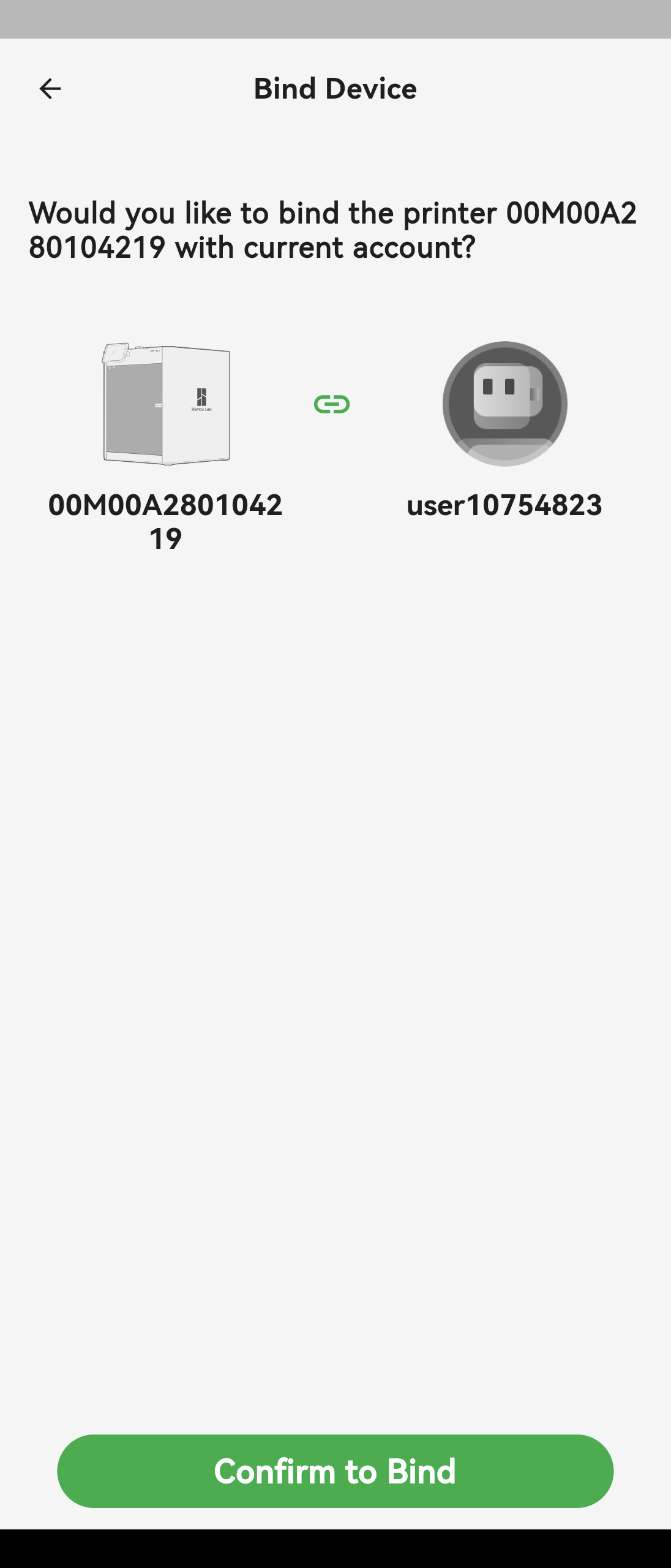 |
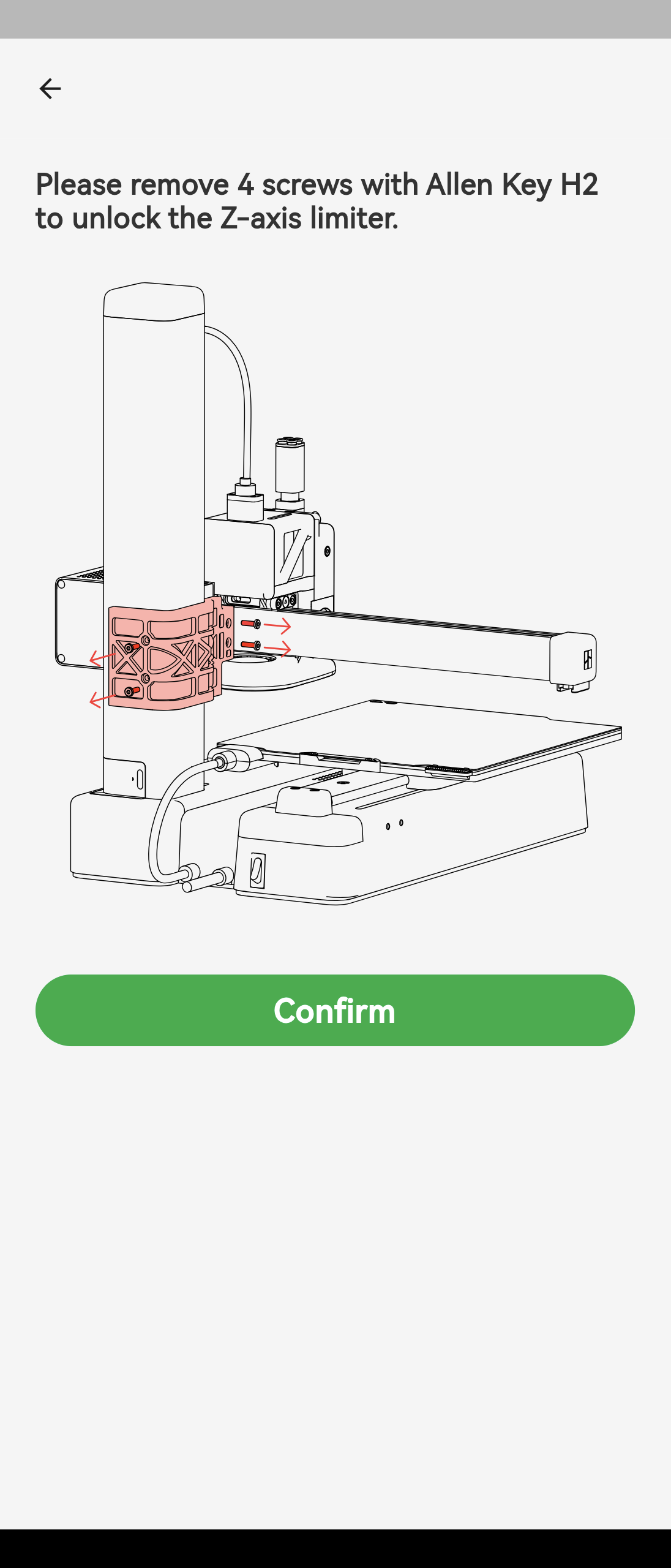 |
¶ Funkcje menu [Devices]
Po zakończeniu przypisania drukarki aplikacja automatycznie powróci do ekranu urządzenia. Ekran ten zawiera obraz monitorowania zwrócony przez drukarkę, aktualnie drukowany element (lub ostatnio drukowany element) oraz elementy sterujące drukarki.
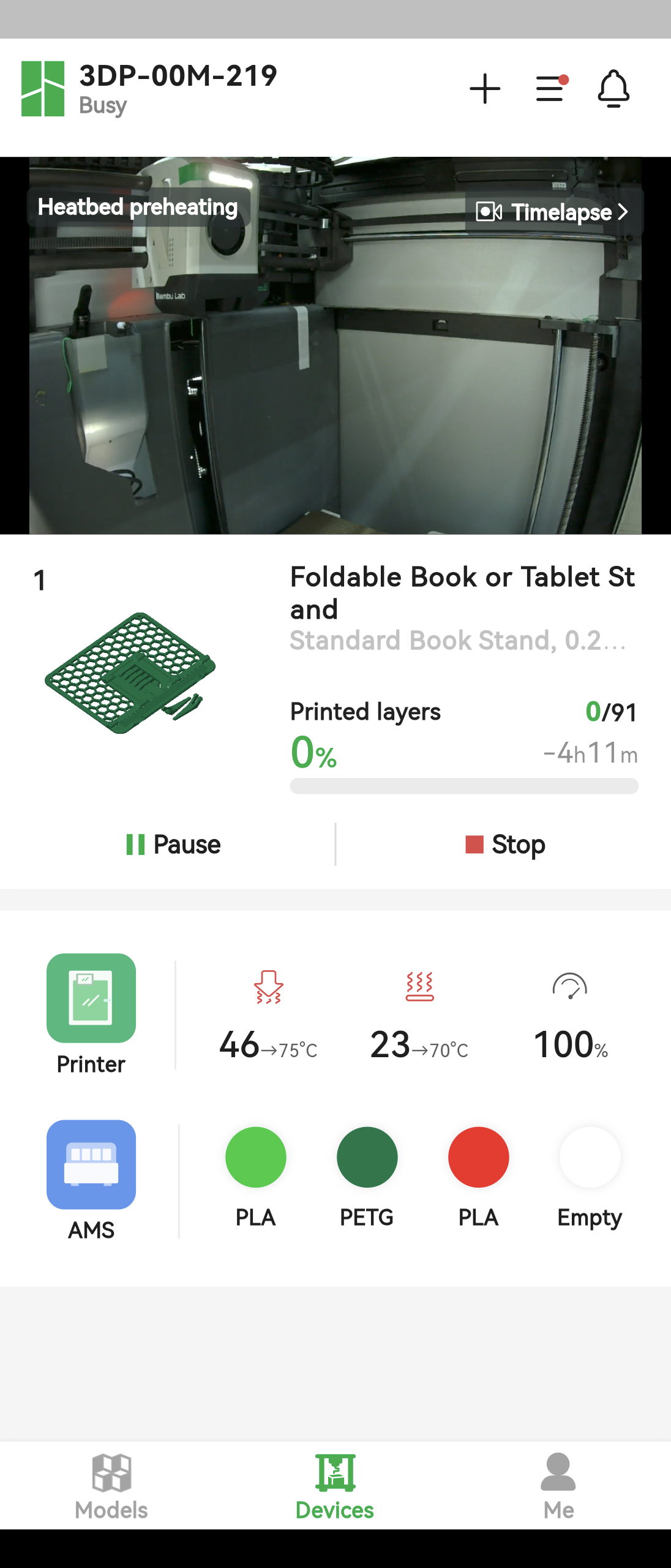
¶ Obraz monitorowania drukarki
W dowolnym momencie możesz wyświetlić bieżący zwrócony obraz, klikając przycisk odtwarzania na obrazie monitora zwróconym przez drukarkę. Kliknij przycisk Aparat w prawym dolnym rogu ekranu, aby zrobić zdjęcie, a zrobione zdjęcie zostanie zapisane w albumie telefonu komórkowego. Możesz także kliknąć przycisk Pełny ekran w prawym dolnym rogu, aby przejść do trybu pełnoekranowego i wyświetlić zwrócony obraz. W trybie pełnoekranowym użytkownicy mogą regulować rozmiar ekranu, dzięki czemu łatwo jest obserwować szczegóły drukowania.

¶ Wydrukuj projekt
Ten moduł wyświetla tylko ostatni element wydrukowany przez oprawione urządzenie, jeśli aktualnie nie drukuje się żaden element. Jeśli urządzenie drukuje, moduł wyświetla aktualnie drukowaną pozycję oraz opcje kontroli wydruku. Jeśli drukowanie zostało zainicjowane za pośrednictwem drukarki, moduł wyświetla tylko opcje Wstrzymaj i Zatrzymaj, natomiast jeśli element do druku został wysłany do drukarki z Bambu Studio, moduł wyświetla także opcję Pomiń element. Ta opcja zostanie omówiona w części tego artykułu poświęconej funkcjom zaawansowanym.
¶ Sterowanie drukarką
Sterowanie drukarką zawiera opcje sterowania zarówno dla sekcji drukarki, jak i AMS. Na ekranie głównym możesz bezpośrednio kontrolować temperaturę dyszy, temperaturę stołu grzewczego i prędkość lub kliknąć blok kolorów odpowiadający każdemu filamentowi, aby wyświetlić informacje o materiale. Kliknięcie opcji Drukarka lub AMS po lewej stronie modułu powoduje przejście do strony szczegółów, na której można przesuwać osie drukarki, a także wykonywać czynności na ekranie głównym oraz sterować niektórymi częściami (takimi jak oświetlenie i wentylator) i sterować systemem AMS w celu wykonywania czynności załadunku/rozładunku.
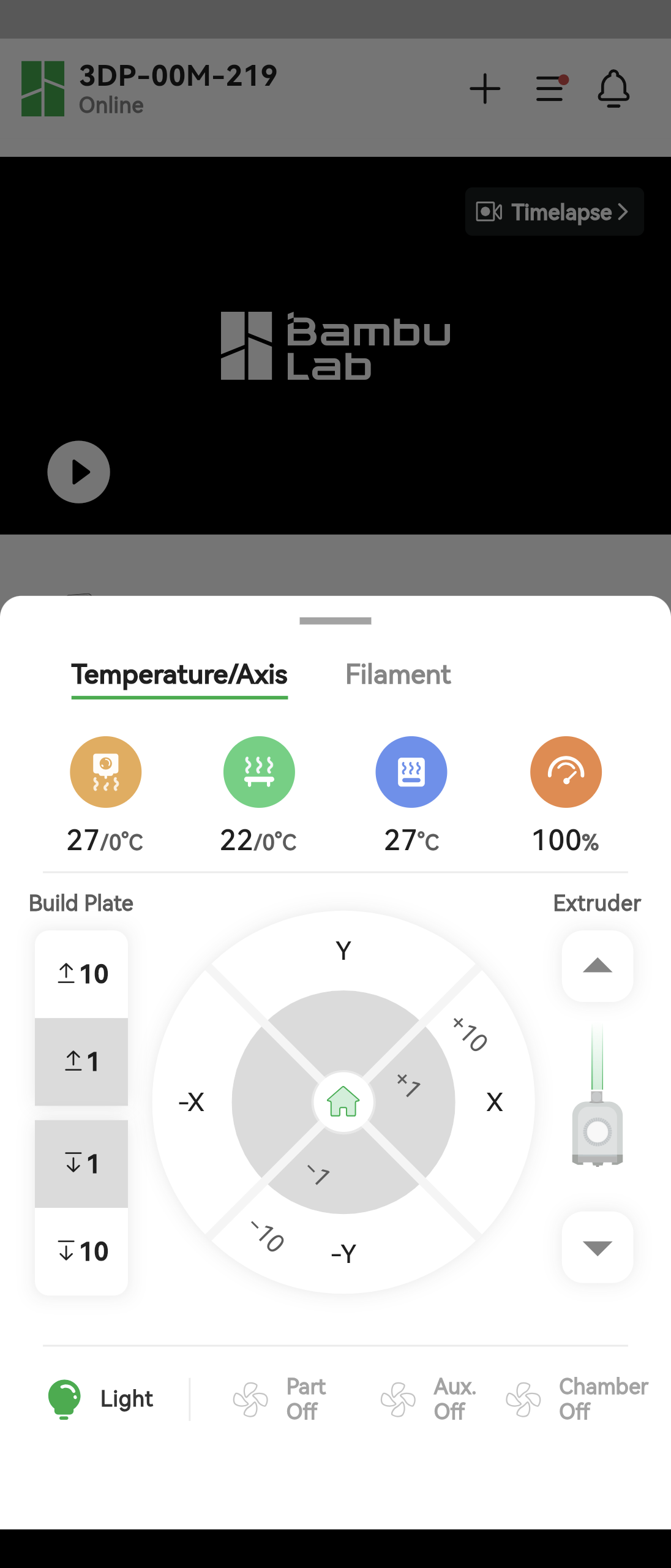 |
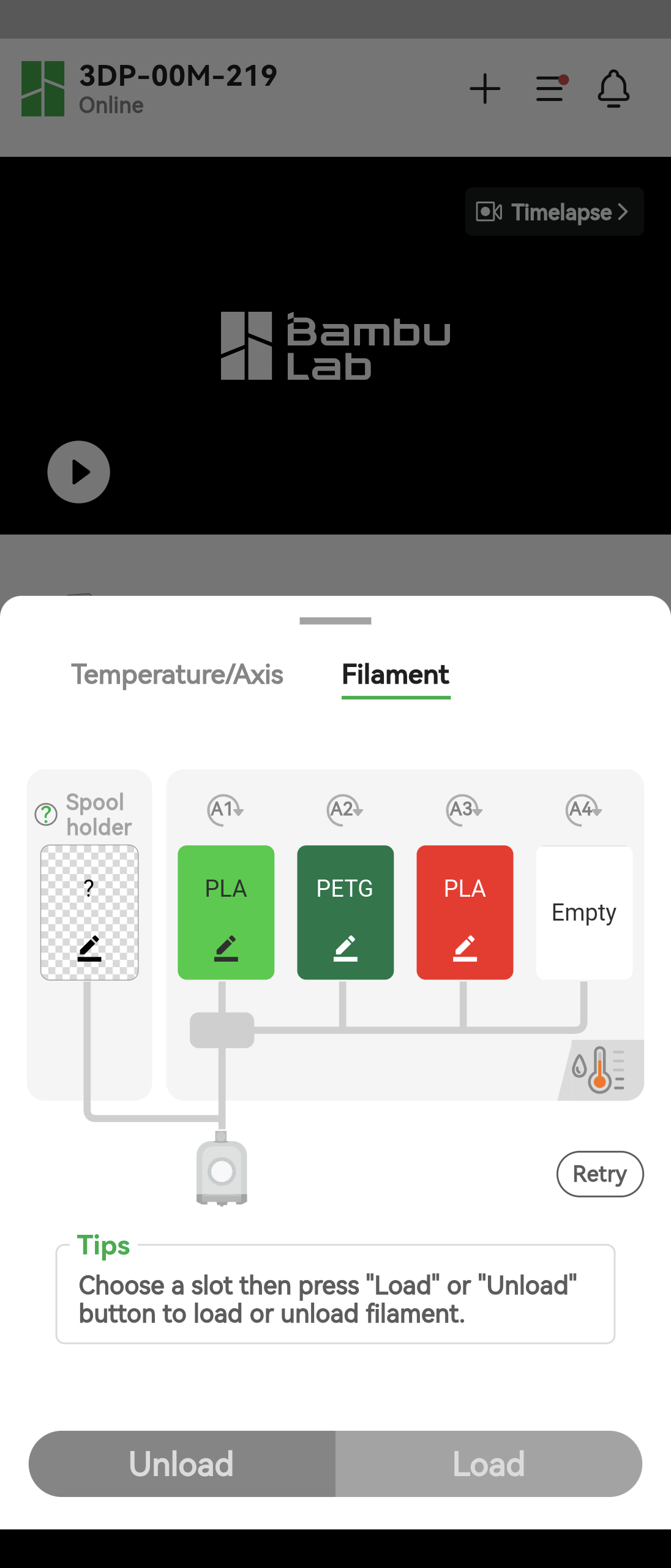 |
¶ Górny pasek
W górnej części interfejsu znajduje się nazwa i stan bieżącego urządzenia. Możesz kliknąć, aby przełączać się pomiędzy różnymi powiązanymi urządzeniami. Trzy przyciski po prawej stronie to Dodaj drukarkę, Ustawienia urządzenia i Wiadomości. Dodawanie drukarki wyjaśniono w powyższej sekcji, natomiast Wiadomości służą do wyświetlania wszystkich wiadomości otrzymanych przez użytkownika zarówno od drukarki, jak i od MakerWorld. Menu Ustawienia urządzenia zostanie opisane w części dotyczącej funkcji zaawansowanych.
¶ Funkcje menu [Me]
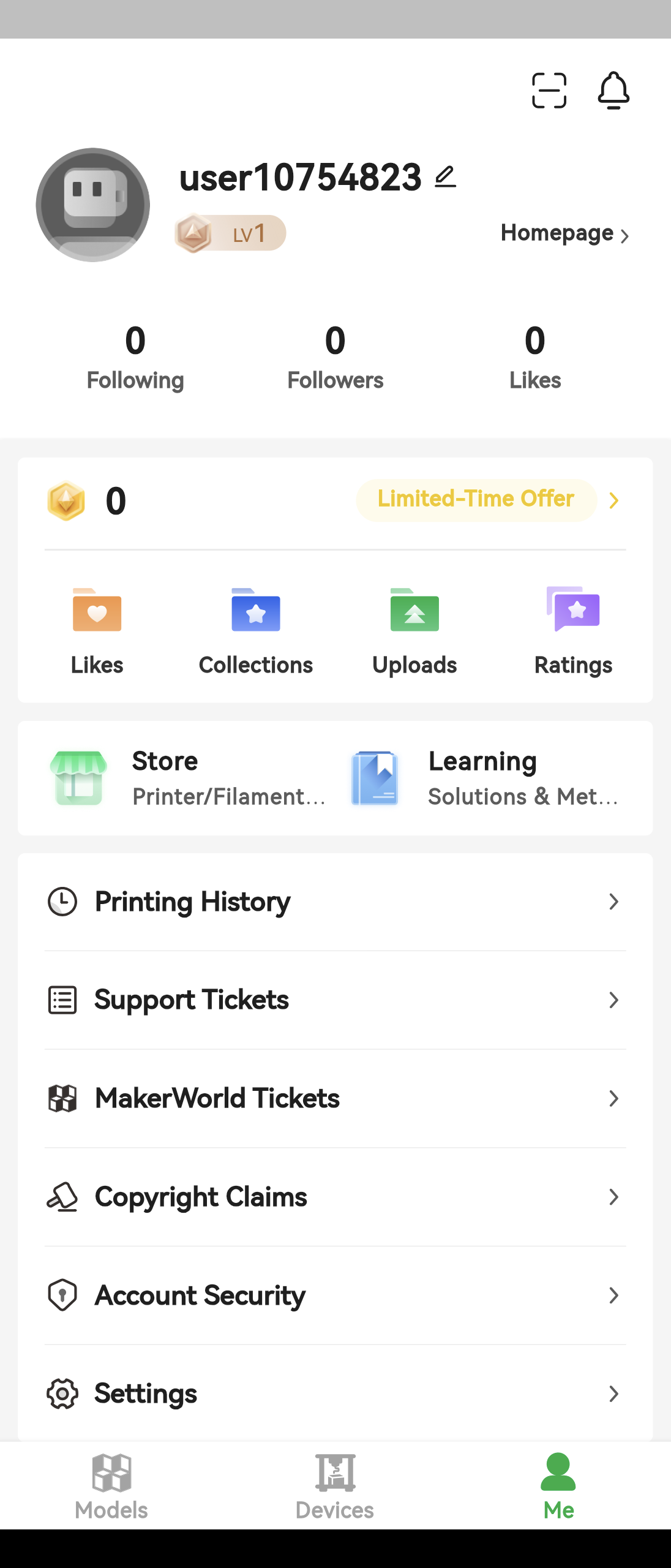
¶ Awatar i pseudonim
Możesz edytować swój pseudonim i awatar, klikając swój pseudonim, aby przejść do ekranu edycji.
¶ Przycisk Store i Learning
Kliknij przycisk "Store", aby uzyskać dostęp do oficjalnego sklepu BambuLab, w którym możesz kupić drukarki i materiały eksploatacyjne. Kliknij przycisk "Learning", aby wejść na oficjalną wiki, gdzie można znaleźć takie informacje, jak instrukcja obsługi drukarki, typowe problemy z drukowaniem i inną wiedzę.
¶ Historia druku
Opcja ta wyświetla historię wydruku zleceń przesłanych poprzez chmurę dla rachunku bieżącego w ciągu ostatnich 3 miesięcy; zadania drukowane za pośrednictwem karty SD i w trybie LAN nie są zapisywane w historii. Możesz kliknąć konkretny rekord w historii, aby wyświetlić szczegóły drukowania lub kliknąć przycisk "Print Again", aby ponownie wydrukować model. Podczas ponownego drukowania możesz ręcznie wybrać materiał do wydruku lub wydrukować konkretną część z tego projektu, jeśli jest ich wiele. Więcej informacji na temat drukowania określonych części można znaleźć w sekcji Funkcje zaawansowane.
¶ Zgłoszenia pomocy technicznej i zgłoszenia MakerWorld
Te dwie opcje służą do zarządzania zgłoszeniami pomocy technicznej na Twoim koncie. Zgłoszenia umożliwiają Bambu Lab śledzenie problemów użytkowników. Możesz wykorzystać te menu zgłoszeń do zarządzania istniejącymi zgłoszeniami i przesyłania dzienników drukarki w okresie występowania problemu, co ułatwi nam rozwiązywanie problemów z drukowaniem.
¶ Roszczenia dotyczące praw autorskich
Ta opcja służy do zarządzania roszczeniami dotyczącymi praw autorskich w ramach Twojego konta.
¶ Ochrona Konta
Ta opcja służy do zarządzania ustawieniami związanymi z bezpieczeństwem Twojego konta. Za pomocą tego menu możesz zmienić hasło lub włączyć/wyłączyć weryfikację dwuetapową.
¶ Ustawienia
Opcja „Settings” w Bambu Handy służy do ustawień aplikacji, używanych głównie do konfigurowania języka aplikacji, motywu i nie tylko.
- W "Settings -> Home Page" możesz zmodyfikować ekran wyświetlany po wejściu do Bambu Handy.
- W "Settings -> Privacy" możesz włączyć drukowanie incognito, aby zapobiec pojawianiu się wszystkich wydrukowanych elementów na Twoim koncie w historii drukowania.
- W "Settings -> About the App" możesz uzyskać dostęp do dzienników zmian, umów użytkownika, zasad prywatności i innych informacji. Dziennik zmian znajduje się w zakładce "About the App -> What's Fresh", gdzie można wyświetlić aktualizacje dla każdej wersji Bambu Handy.
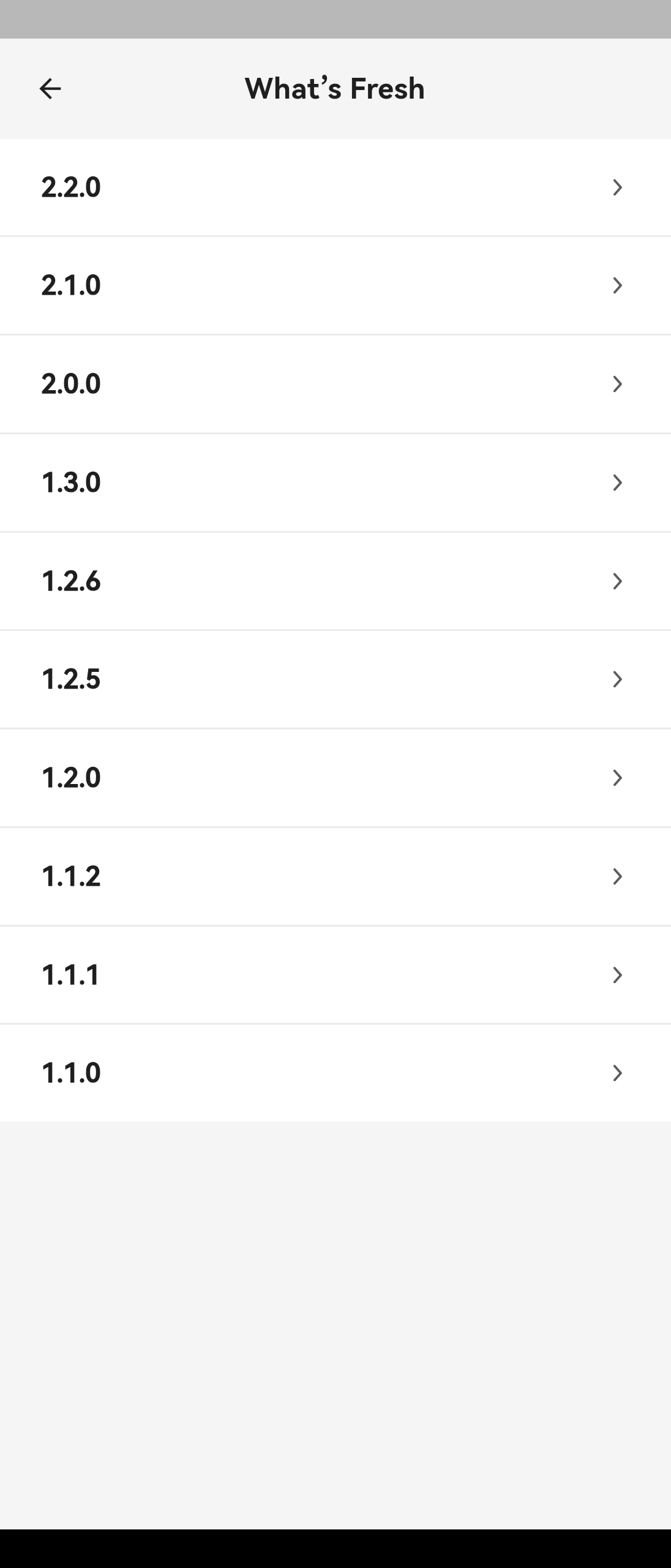 |
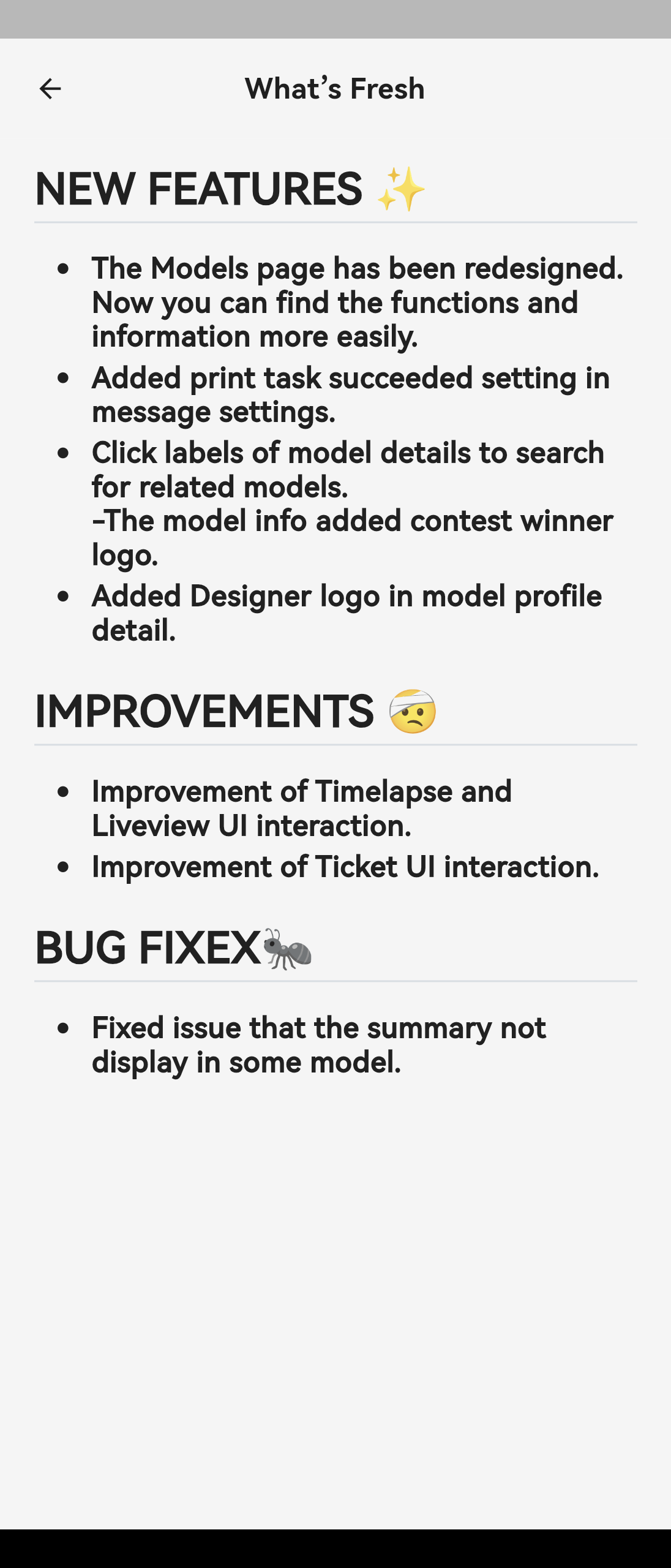 |
¶ Funkcje ekranu [Models]
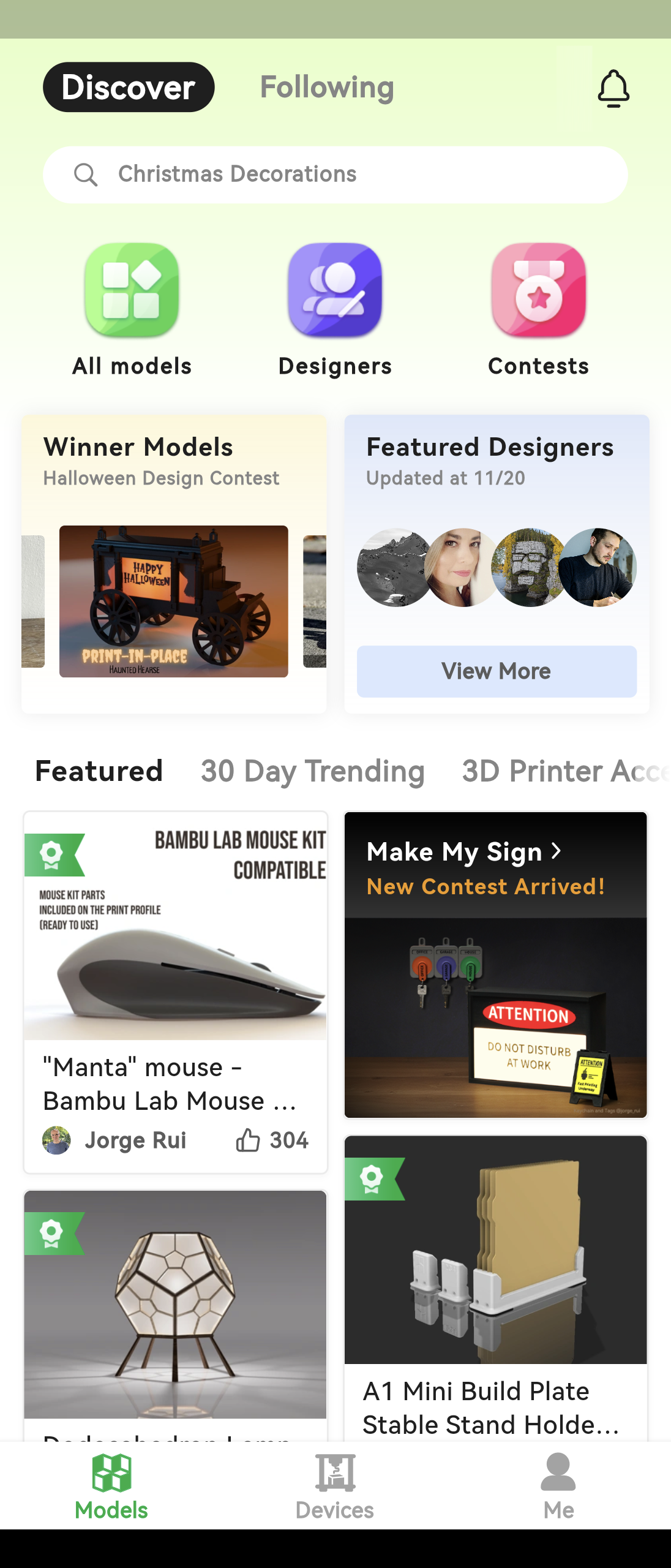
Moduł „Models” umożliwia dostęp do MakerWorld, umożliwiając udostępnianie modeli innym osobom i przeglądanie ich pracy. Możesz także bezpośrednio wysłać swoje ulubione modele do druku.
W lewym górnym rogu tego ekranu znajdują się dwie główne zakładki. W zakładce „Discover” możesz przeglądać modele i projektantów, a w zakładce „Following” możesz sprawdzić najnowsze posty obserwowanych projektantów.
Dostęp do sekcji konkursów można również uzyskać z zakładki „Discover”. Bambulab regularnie organizuje konkursy, w których biorą udział projektanci z całego świata. Możesz eksplorować pomysły innych, a nawet sam brać w nich udział. Zwycięzcy każdego konkursu otrzymują ekscytujące nagrody!
Dowiedz się więcej o MakerWorld: https://bambulab.get3d.pl/en/makerworld
¶ Zaawansowane funkcje
W tej sekcji szczegółowo opisano dwa bardziej zaawansowane moduły aplikacji.
¶ Drukuj części/Pomiń części
Istnieją dwie sytuacje, w których można wybrać konkretną część do drukowania. Jednym z nich jest to, że gdy wydruk jest wysyłany do drukarki przez studio bambu, na ekranie urządzenia możesz wybrać, która część ma zostać wydrukowana. Druga sytuacja ma miejsce, gdy drukowanie jest inicjowane z historii drukowania lub pobierane bezpośrednio z MakerWorld. W obu sytuacjach, jeśli na jednej płycie znajduje się wiele części, możesz wybrać, którą część chcesz wydrukować, korzystając z funkcji Drukuj części/Pomiń części (Print parts / Skip parts), oszczędzając w ten sposób czas i materiały. Należy pamiętać, że jeśli zdecydujesz się pominąć część w procesie drukowania, tej operacji nie będzie można cofnąć i jeśli chcesz wydrukować część, konieczne będzie ponowne rozpoczęcie drukowania. Więcej informacji o drukowaniu/pomijaniu części można znaleźć w artykule Pomiń obiekty.
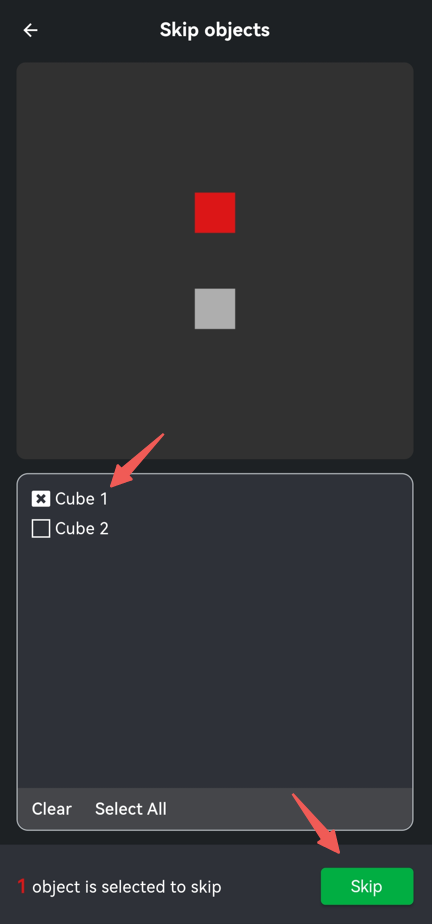
¶ Ustawienia urządzenia
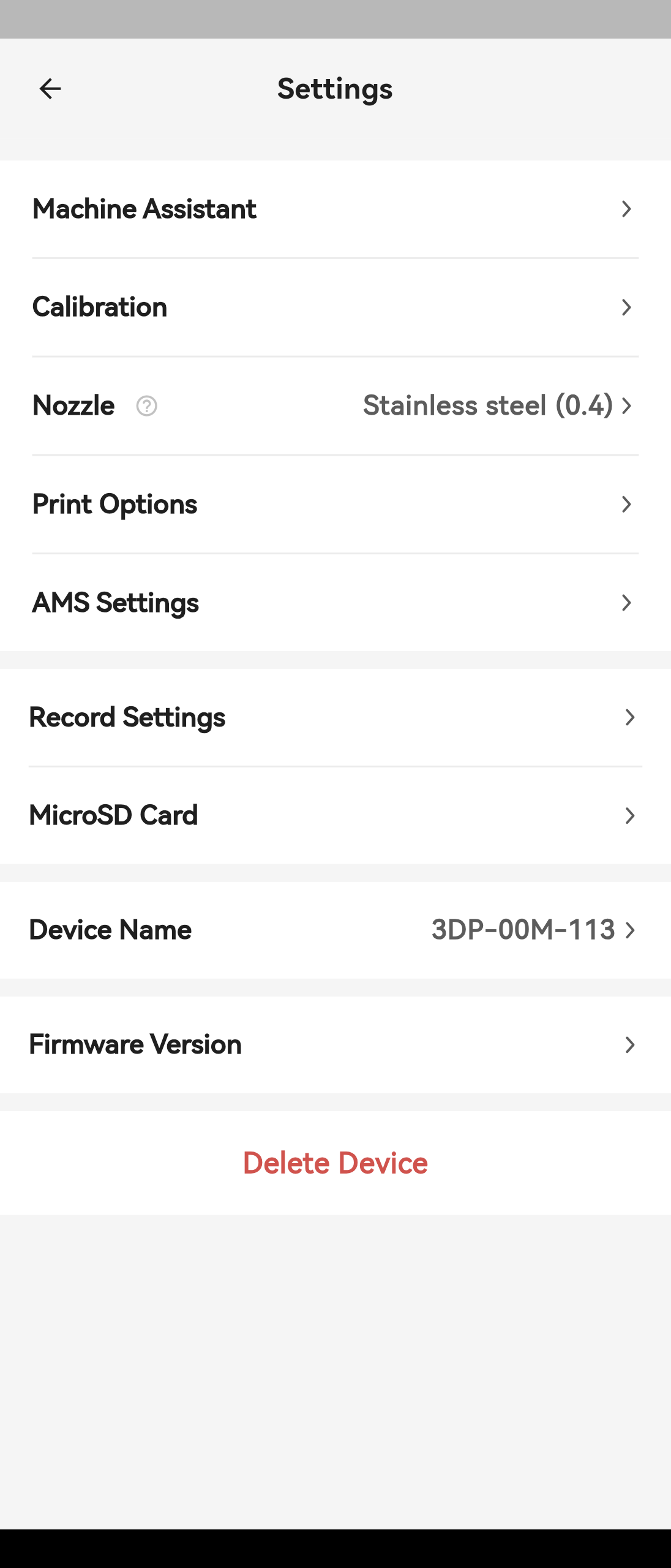
Ustawienia urządzenia służą do kontrolowania ustawień aktualnie wybranego urządzenia, które posiada następujące opcje.
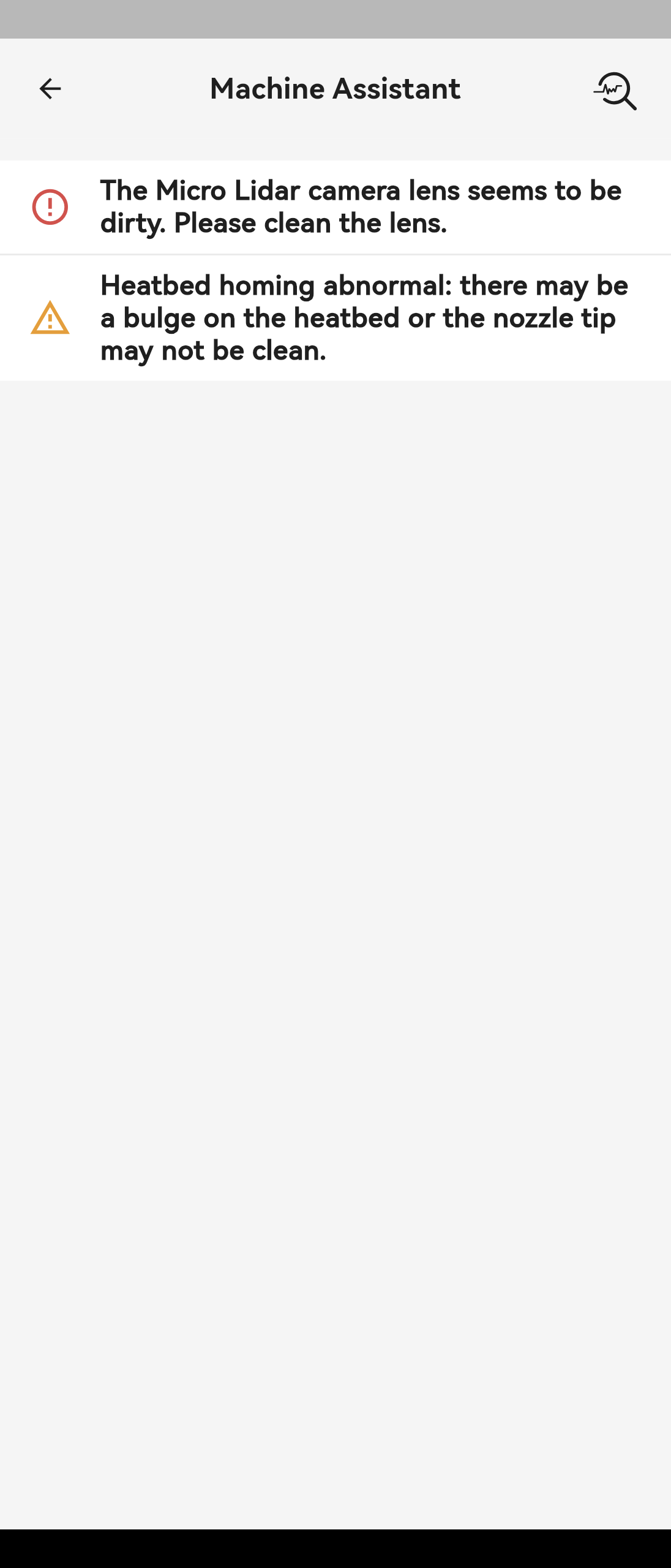
|
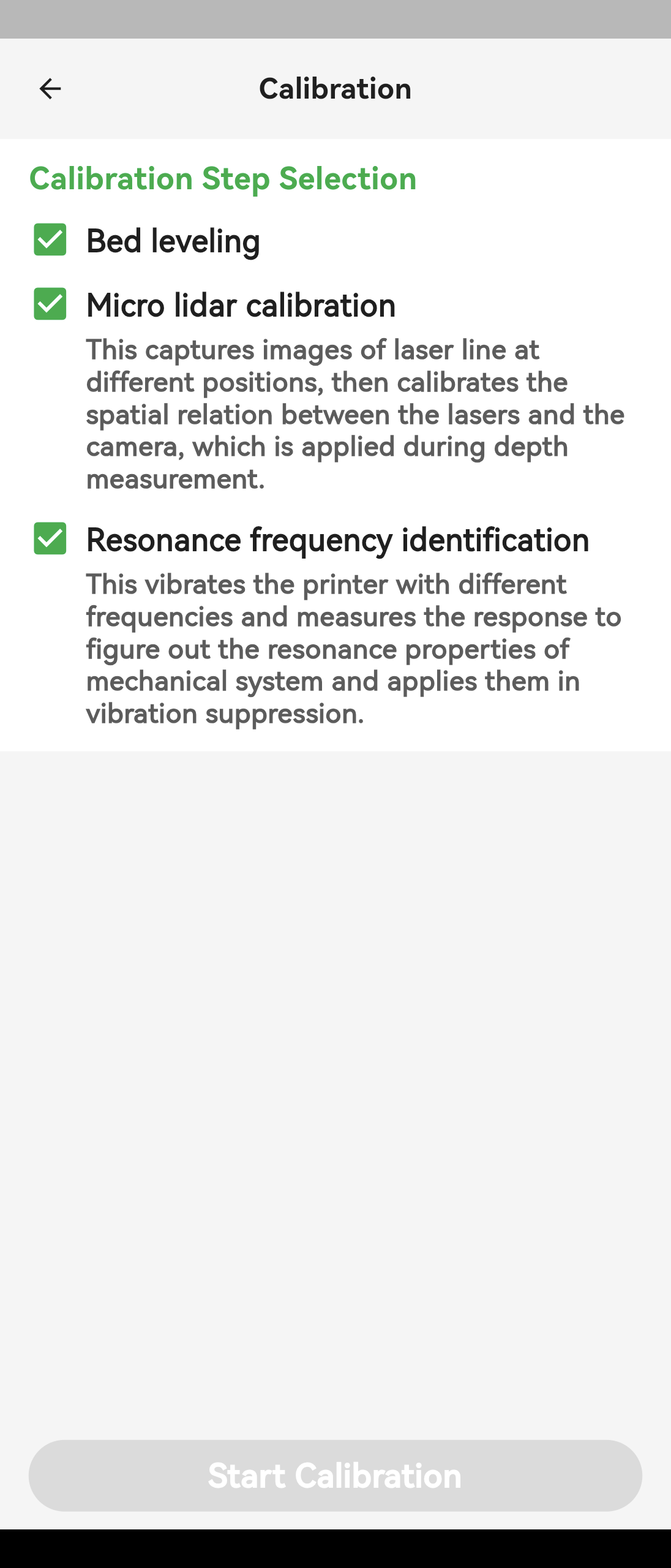
|
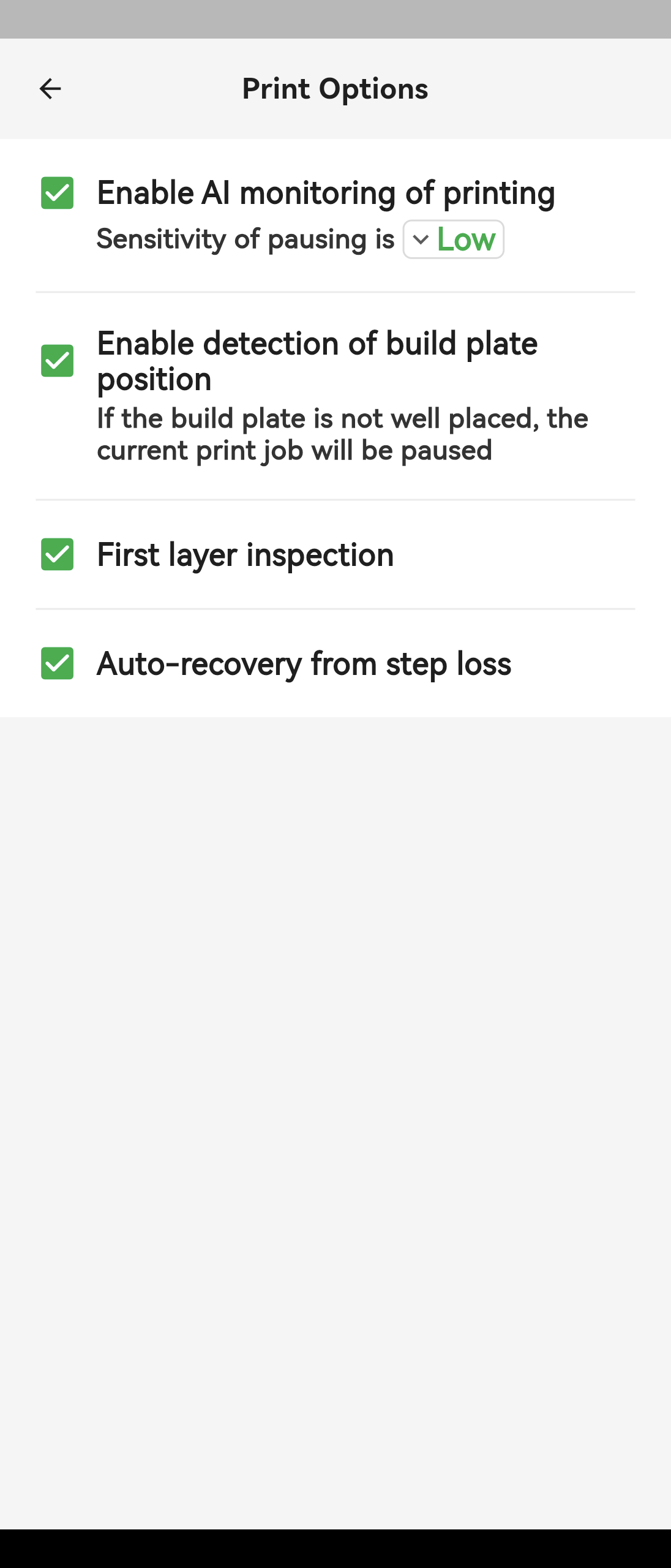
|
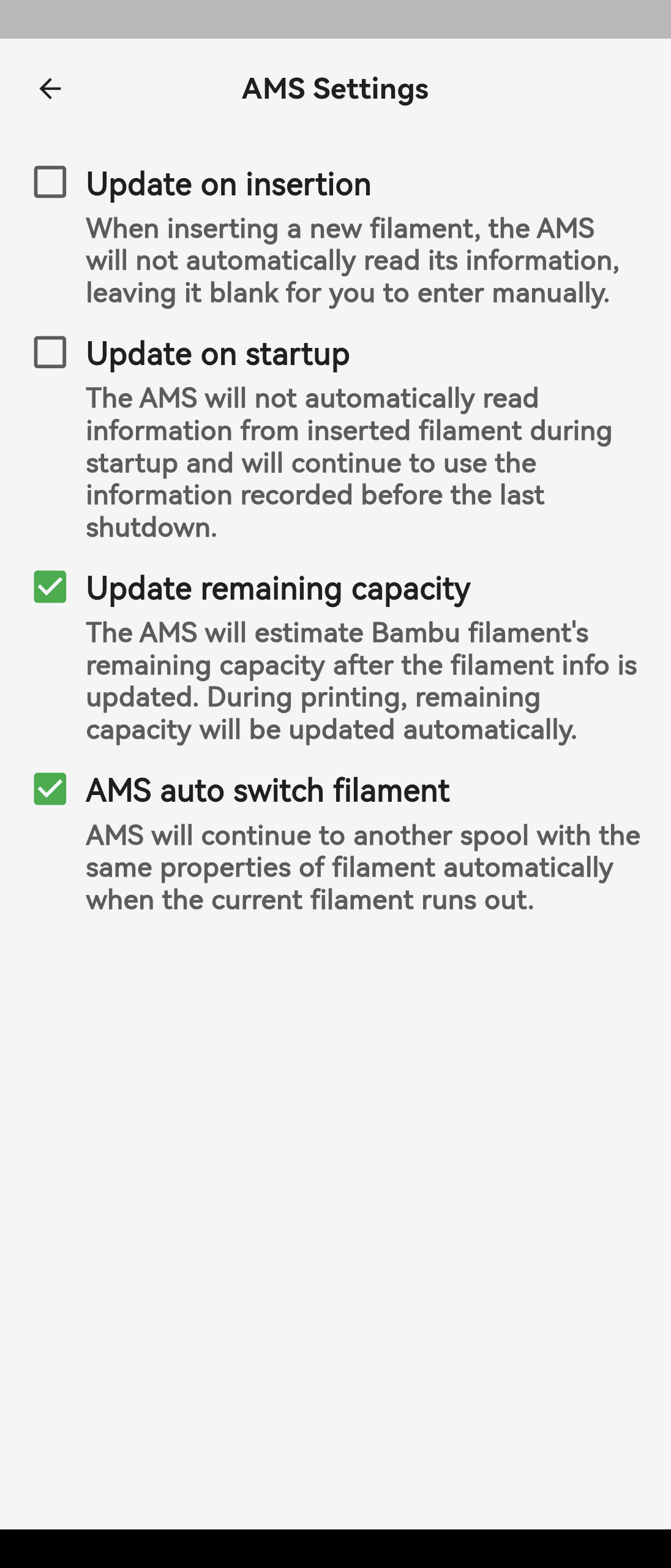
|
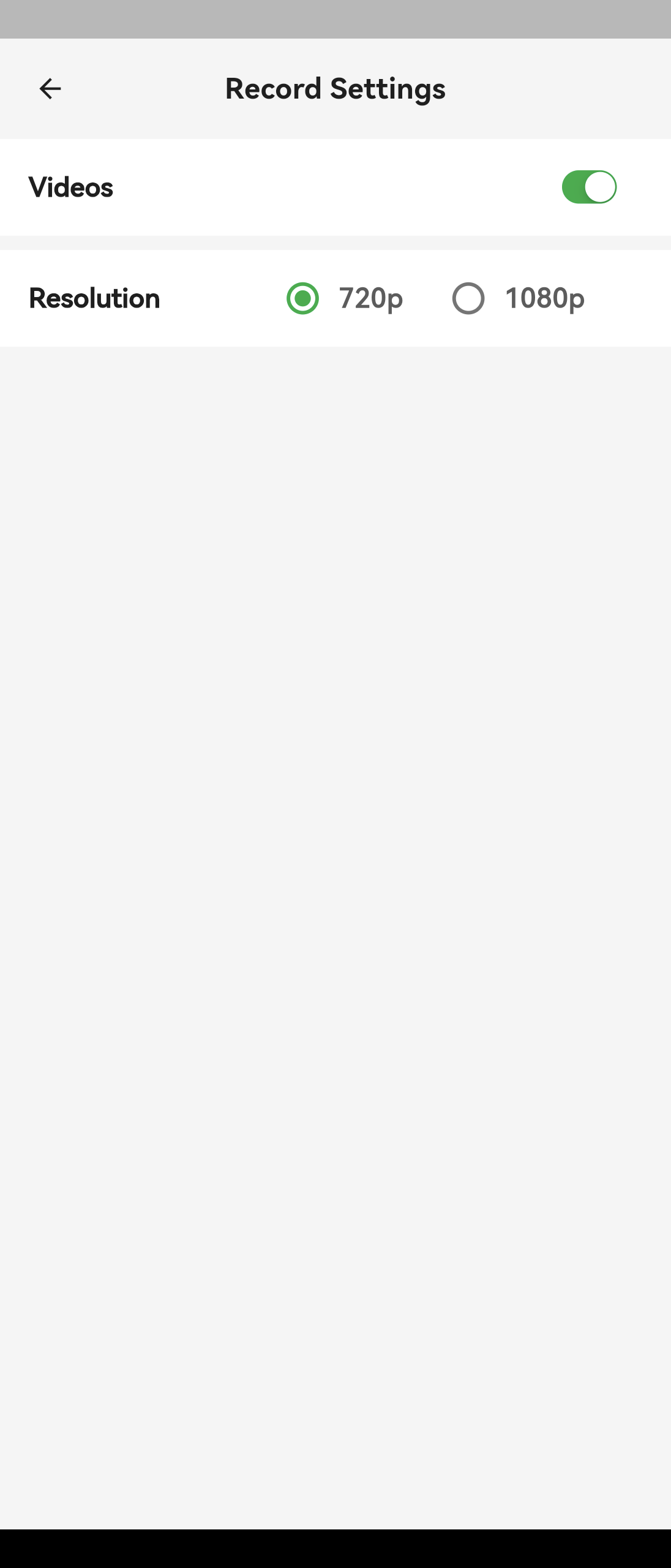
|
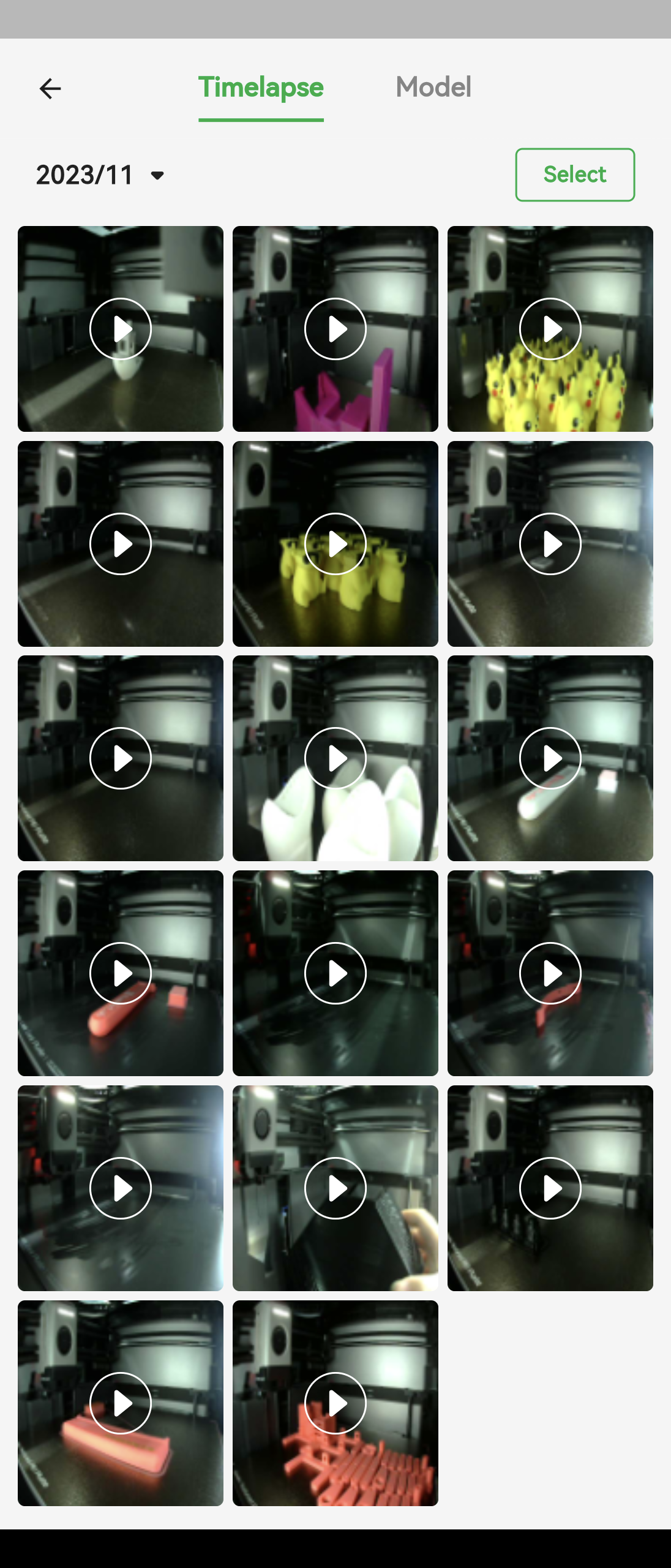
|
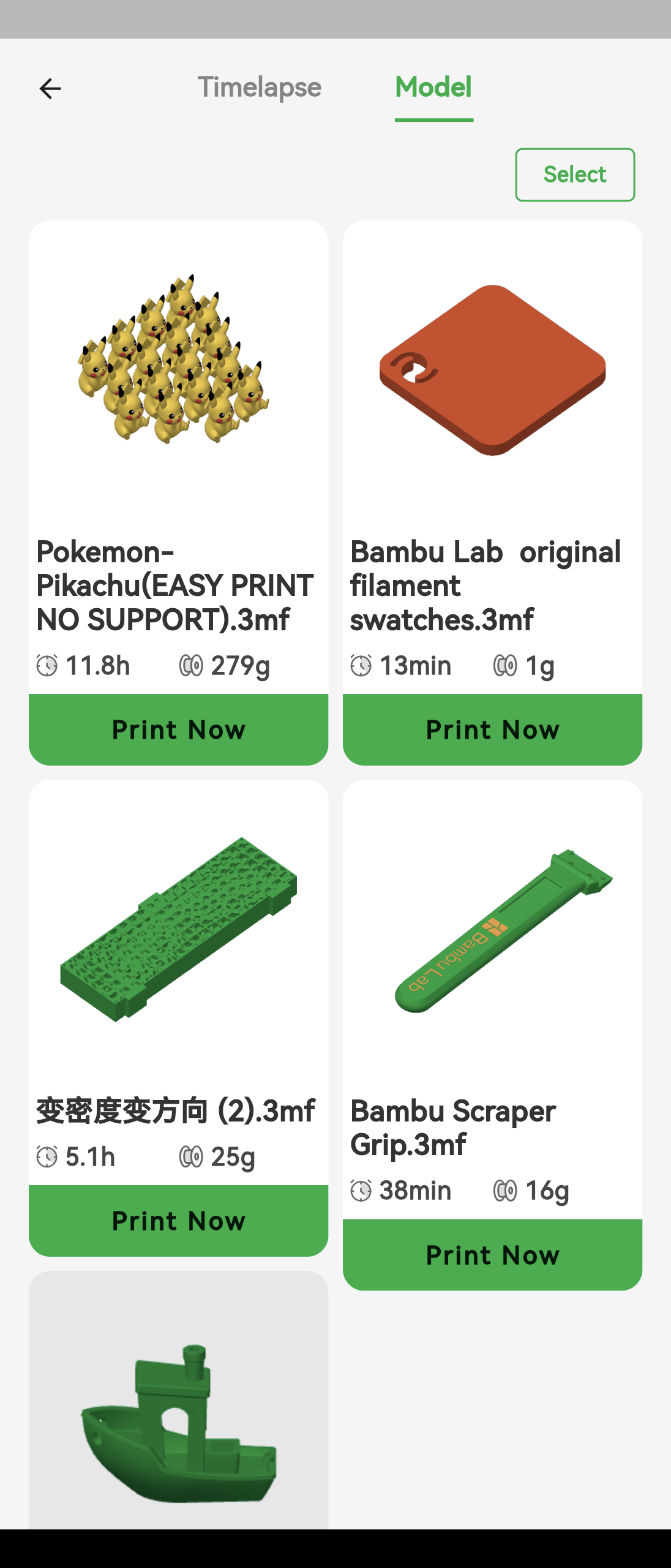
|
Asystent urządzenia
Ta opcja wyświetla nieprawidłowe informacje o urządzeniu. Kliknięcie przycisku lupy w prawym górnym rogu umożliwia wykonanie autotestu urządzenia, który służy do diagnozowania problemów z urządzeniem i podpowiada odpowiednie rozwiązania.
Kalibracja
Ta opcja służy do kalibracji drukarki. Możesz wybrać kroki kalibracji w zależności od potrzeb.
Dysza
Opcja ta, dostępna wyłącznie w serii X1, umożliwia wybór dyszy używanej przez drukarkę.
Ustawienia drukowania
Ta opcja służy do dostosowania opcji drukowania. Ze względu na ograniczenia aplikacji mobilnych w tym menu można zmienić mniej opcji drukowania niż na drukarce.
Ustawienia AMS
Ta opcja zawiera ustawienia związane z AMS, które można dostosować w zależności od potrzeb.
Ustawienia nagrywania
Ta opcja dostosowuje ustawienia nagrywania wideo podczas drukowania. W tej opcji urządzenia serii X1 mogą wybrać rozdzielczość nagrywania wideo, a wszystkie drukarki mogą wybrać, czy w tej opcji ma być włączona funkcja nagrywania wideo.
Karta Micro SD
Opcja ta, dostępna wyłącznie w serii X1, umożliwia oglądanie filmów poklatkowych z karty SD drukarki.
- W zakładce TimeLapse możesz oglądać filmy poklatkowe na karcie SD i zarządzać nimi. Po kliknięciu pojedynczego filmu możesz go pobrać lub udostępnić.
- W zakładce Models możesz wyświetlić modele zapisane na karcie SD i wysłać określony model do drukarki w celu wydrukowania.
Nazwa urządzenia
Ta opcja służy do dostosowywania nazwy urządzenia drukarki.
Wersja firmware
Ta opcja służy do aktualizacji firmware. Domyślnie drukarka jest aktualizowana do najnowszej wersji dostępnej na serwerze, ale jeśli napotkasz problemy podczas użytkowania, możesz także użyć opcji I want to downgrade to a previous version option w tym menu, aby przywrócić wcześniejszą wersję firmware.
Usuń urządzenie
Opcja ta służy do usunięcia urządzenia z konta.
Polskie tłumaczenie Bambu Lab wiki jest dostarczane przez get3D.pl za wiedzą i zgodą Bambu Lab i jest oparte na oryginalnej stronie Bambu Lab Wiki. Dokładamy wszelkich starań aby zapewnić aktualność zawartych tutaj informacji, jeśli jednak będziesz miał jakiekolwiek wątpliwości, sprawdź oryginalną stronę.